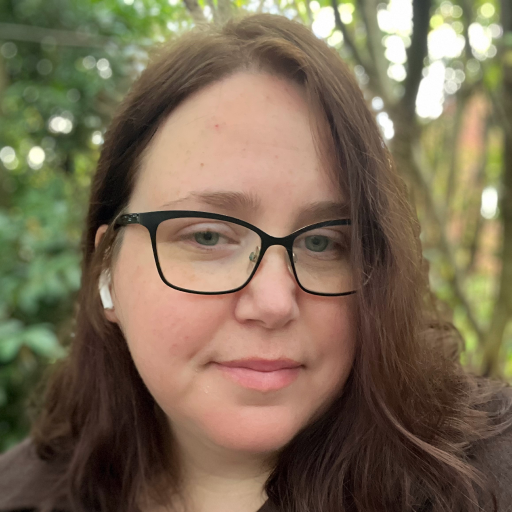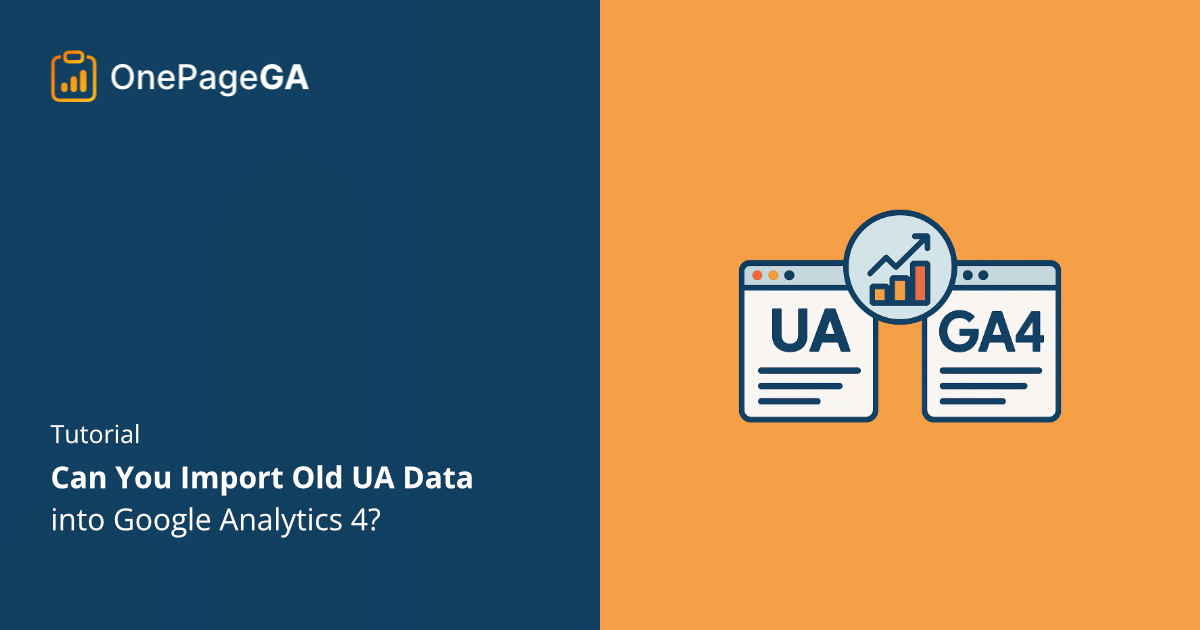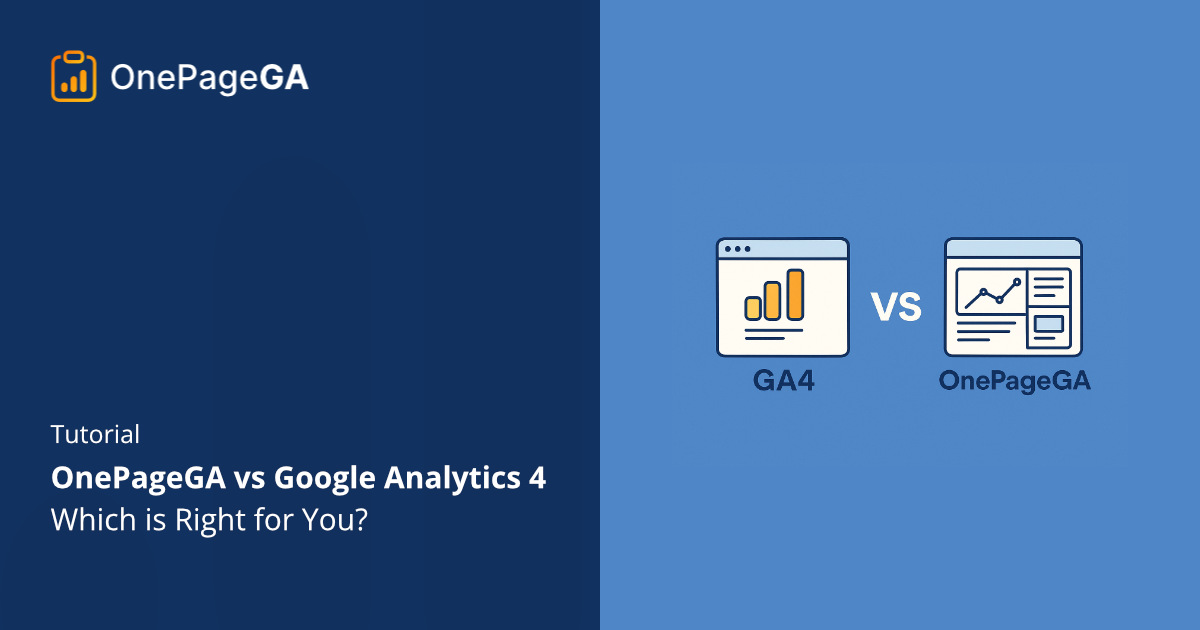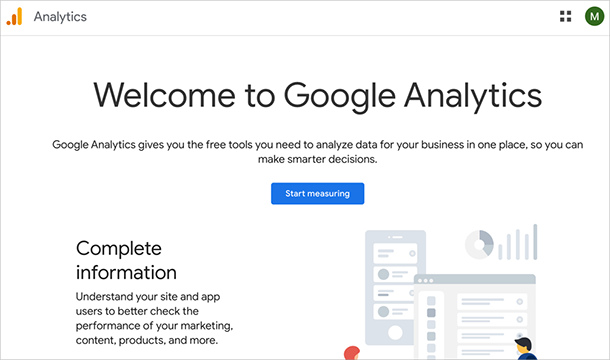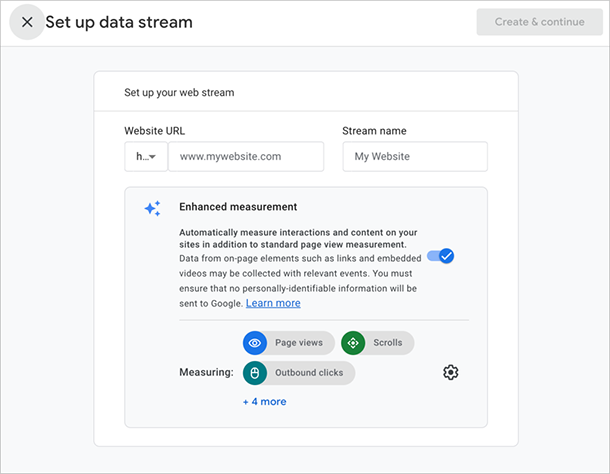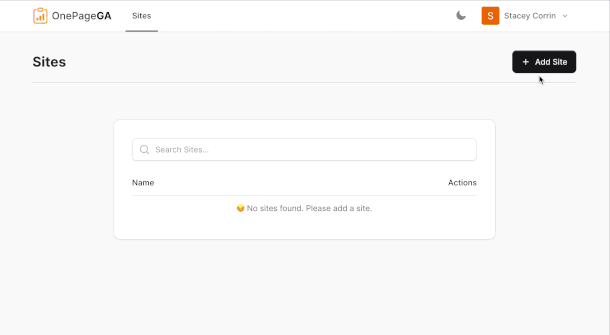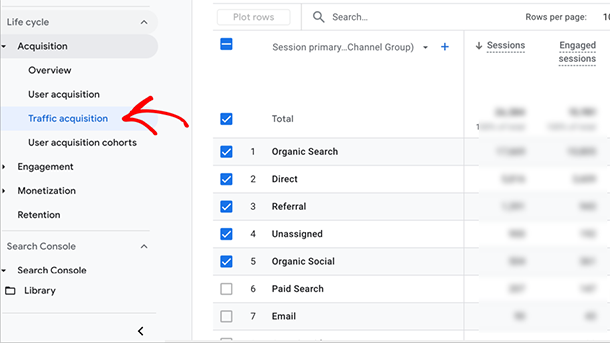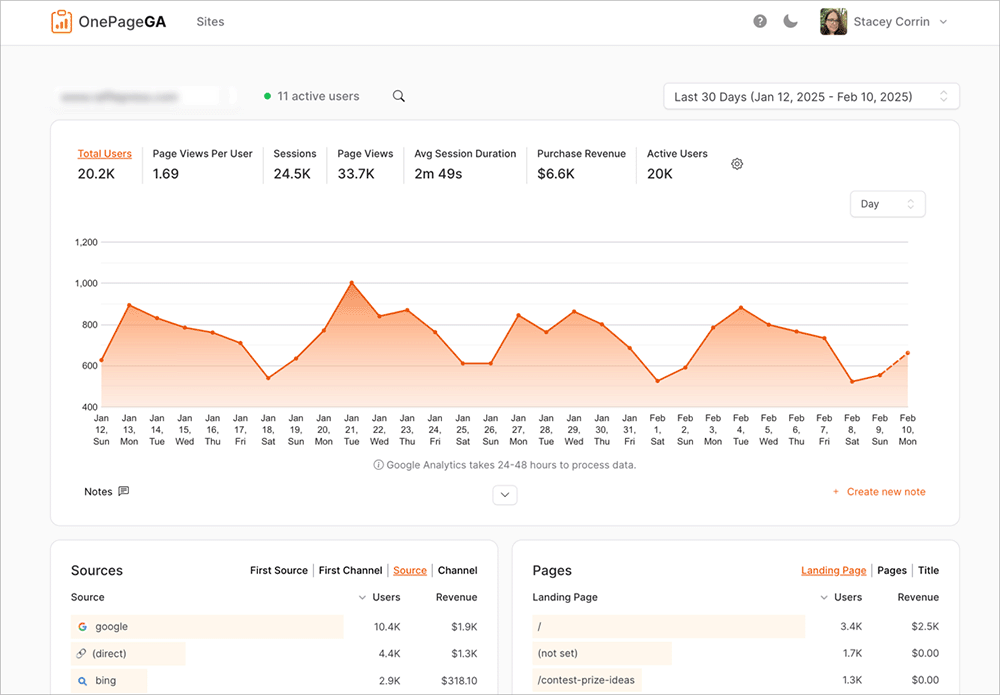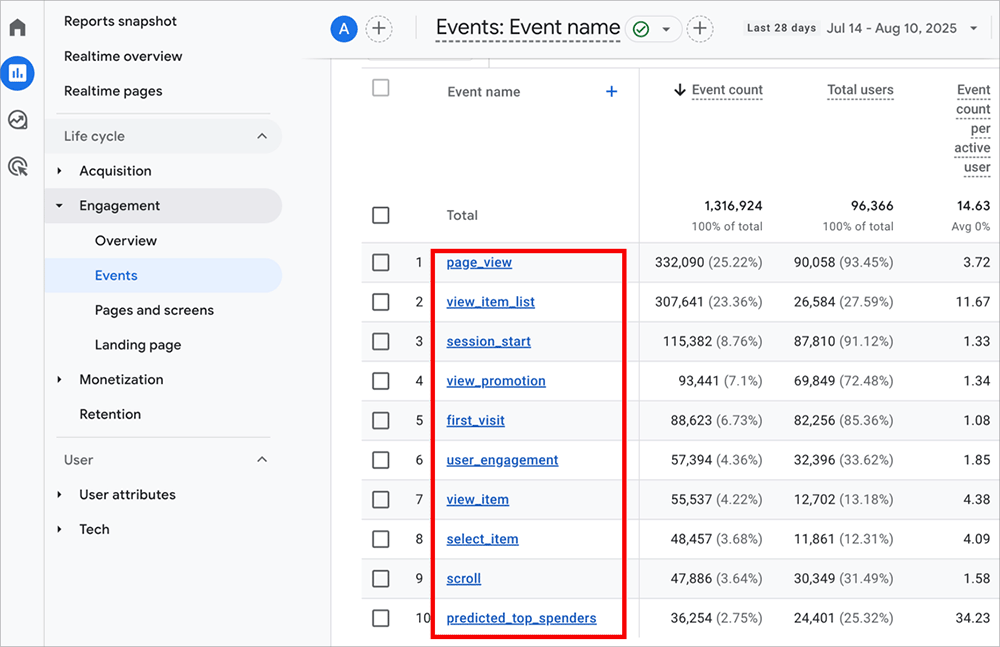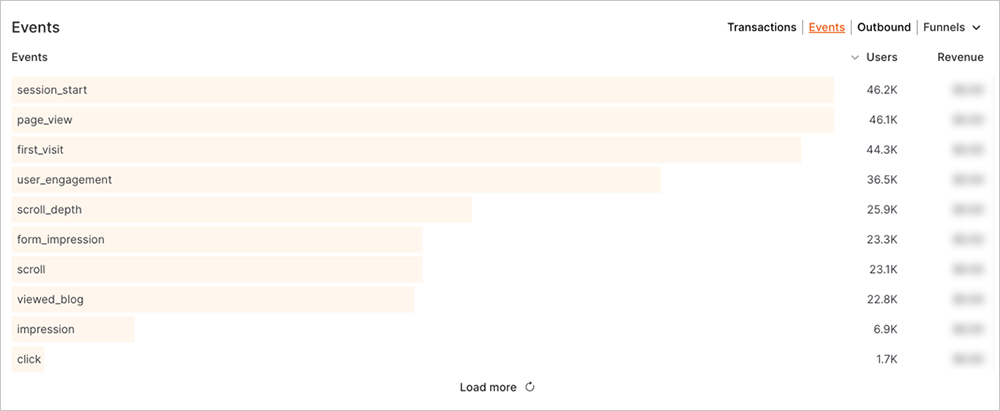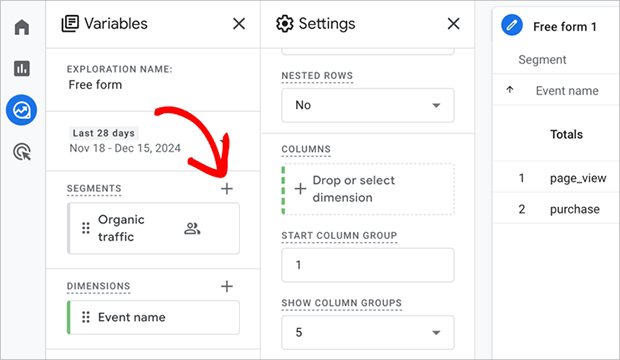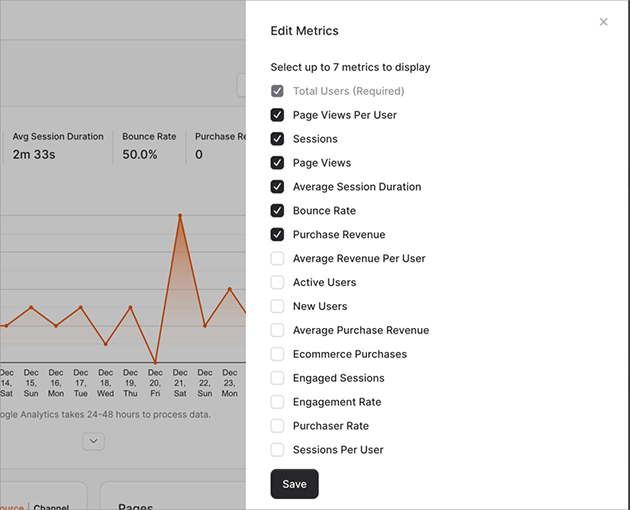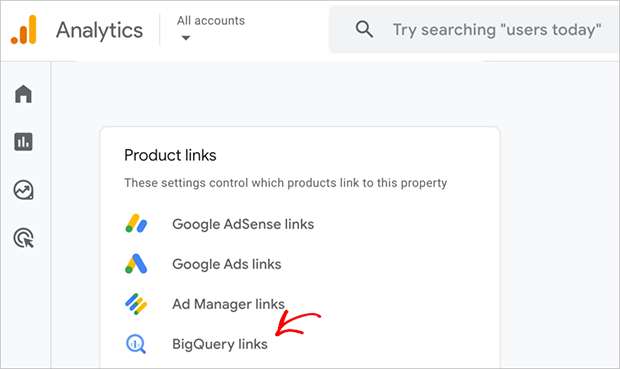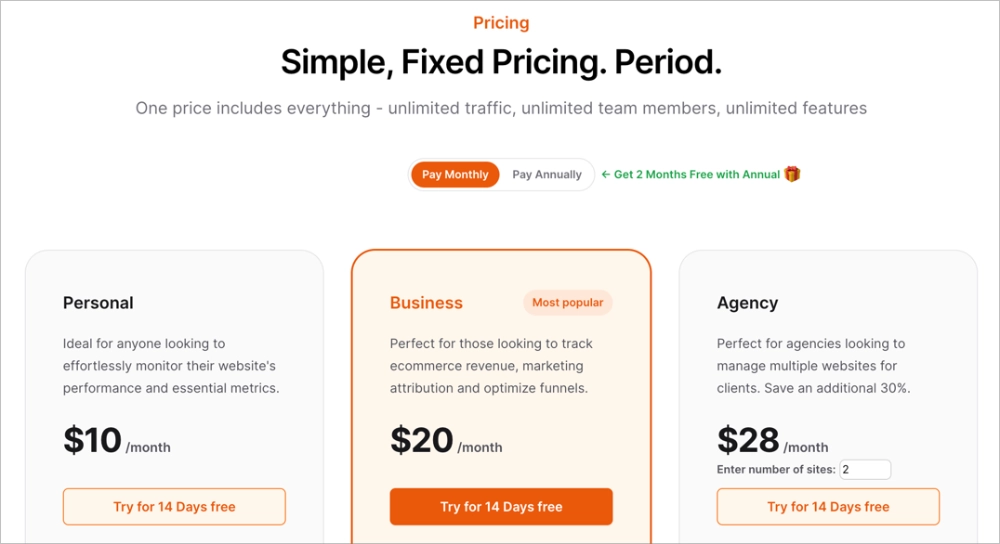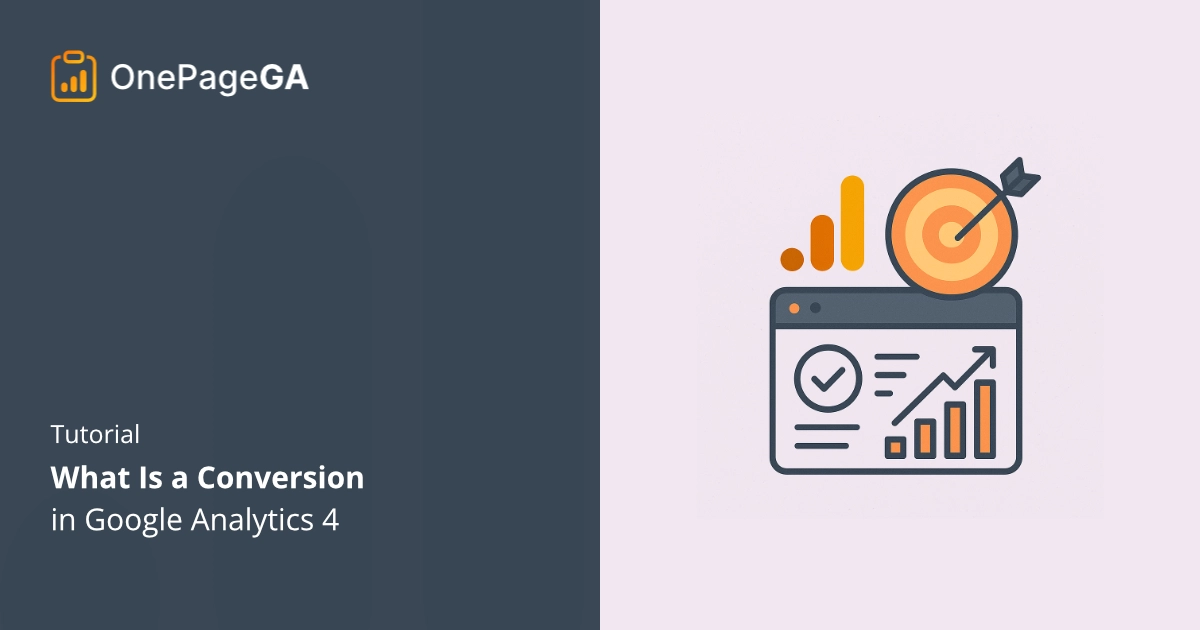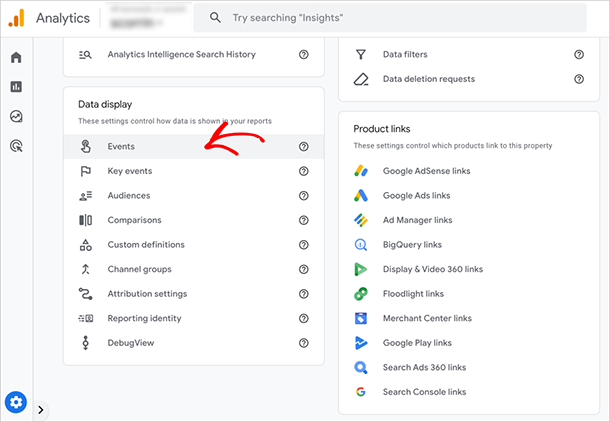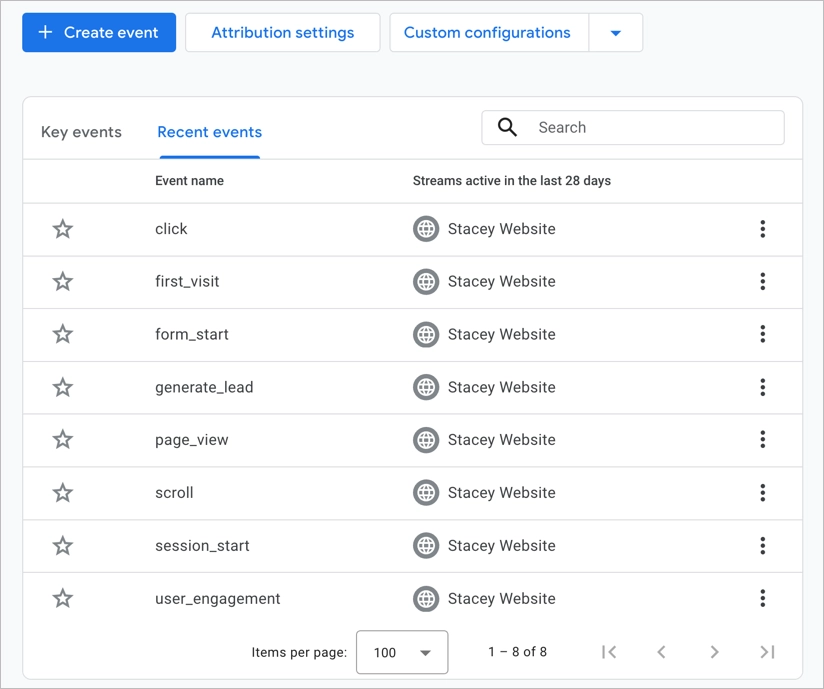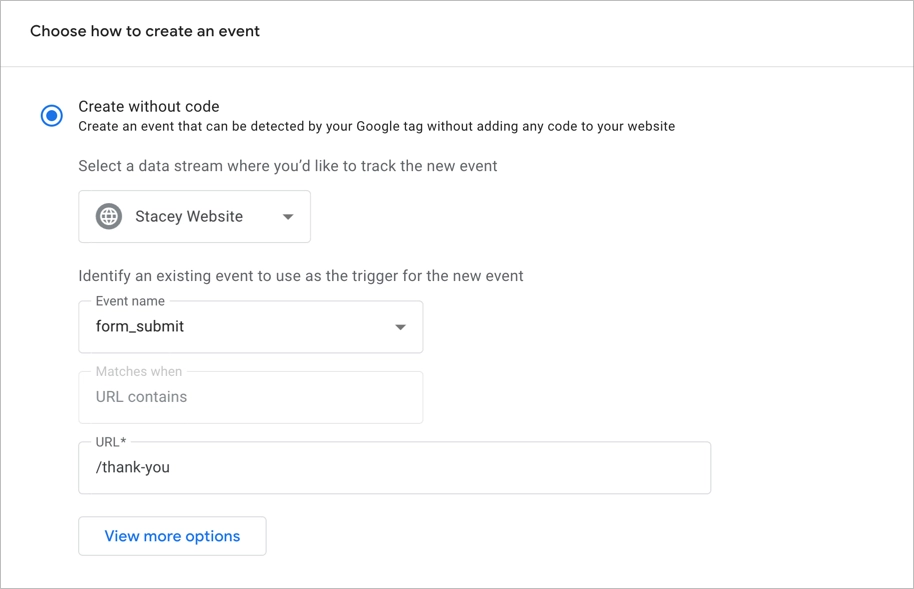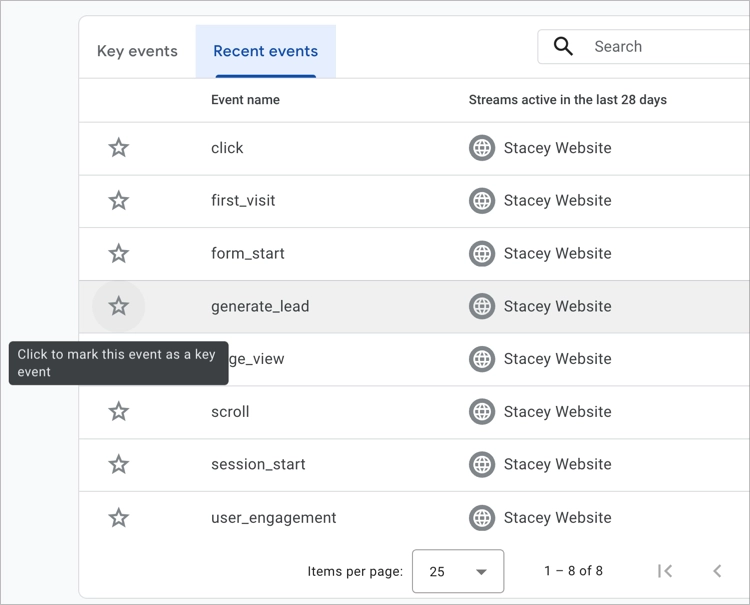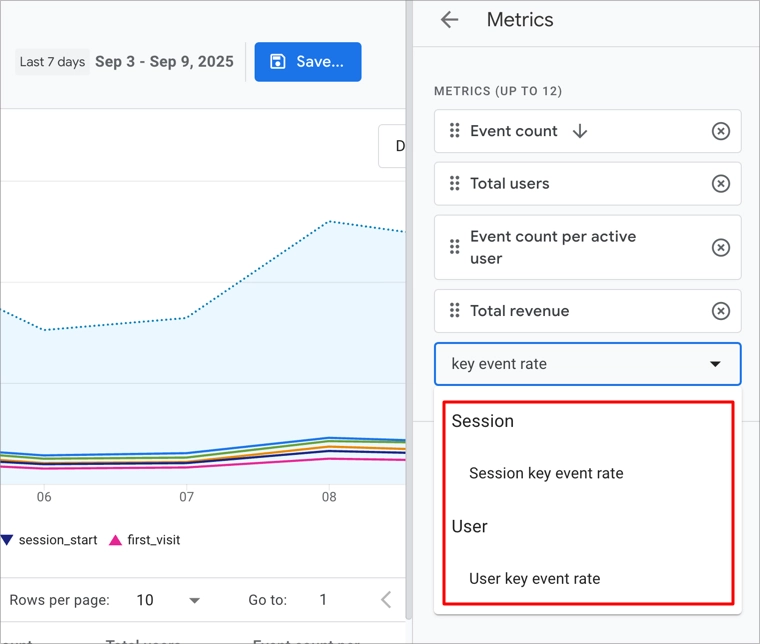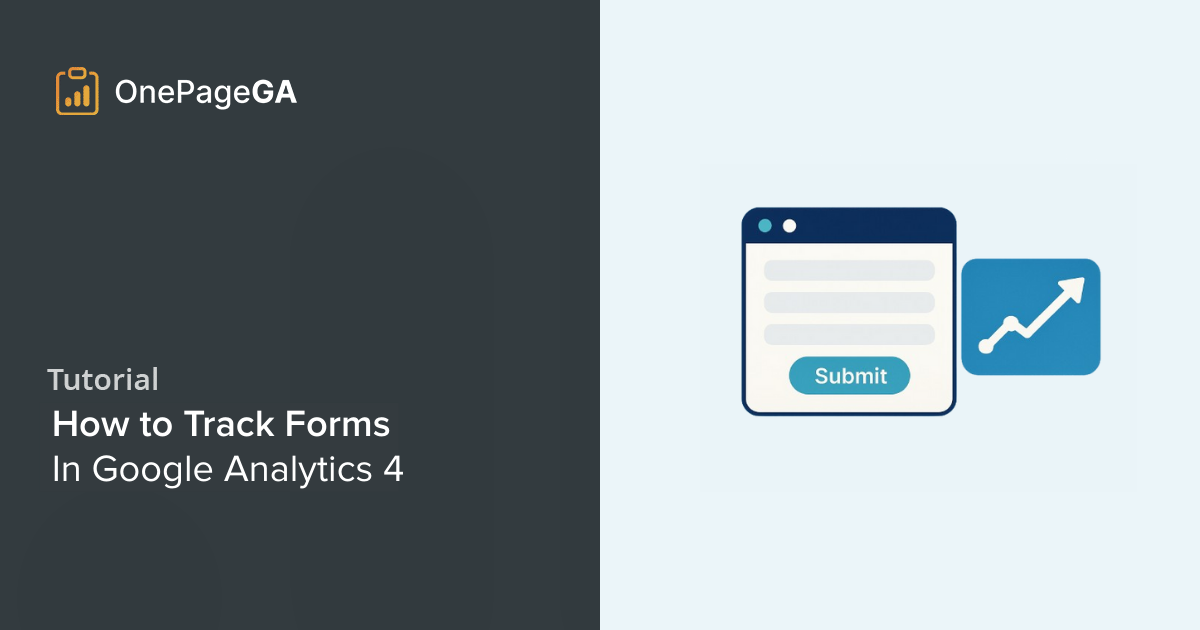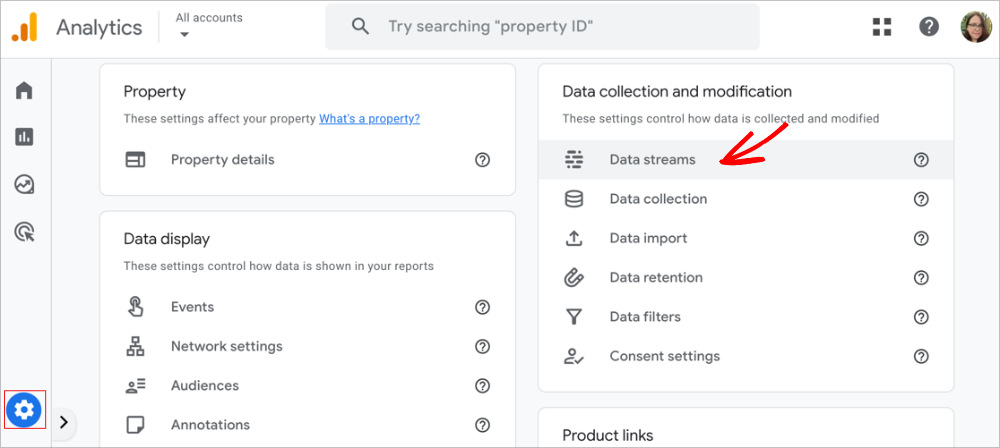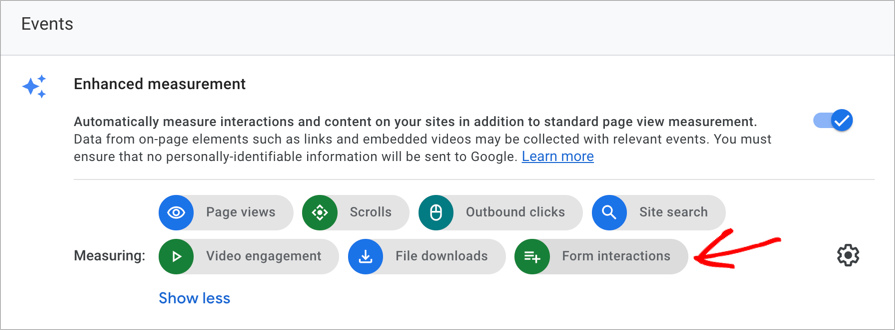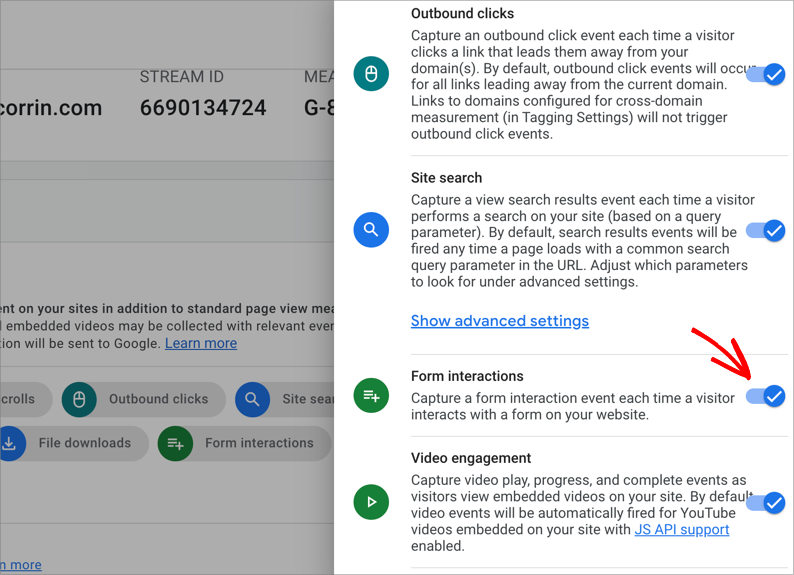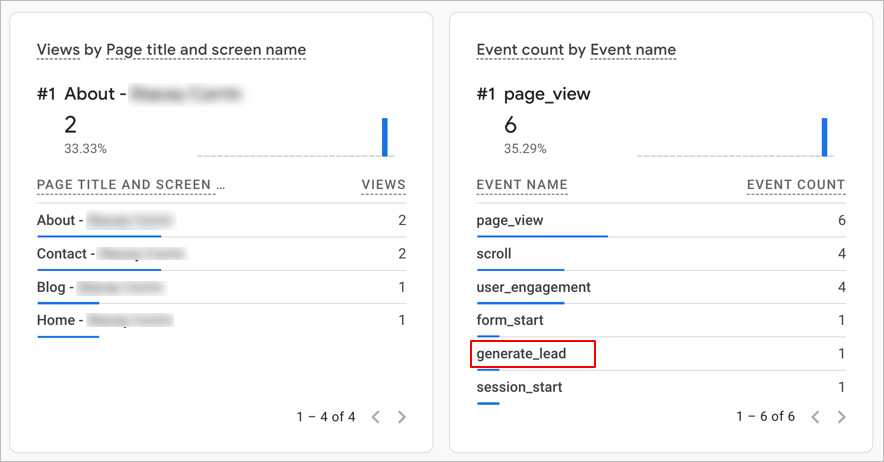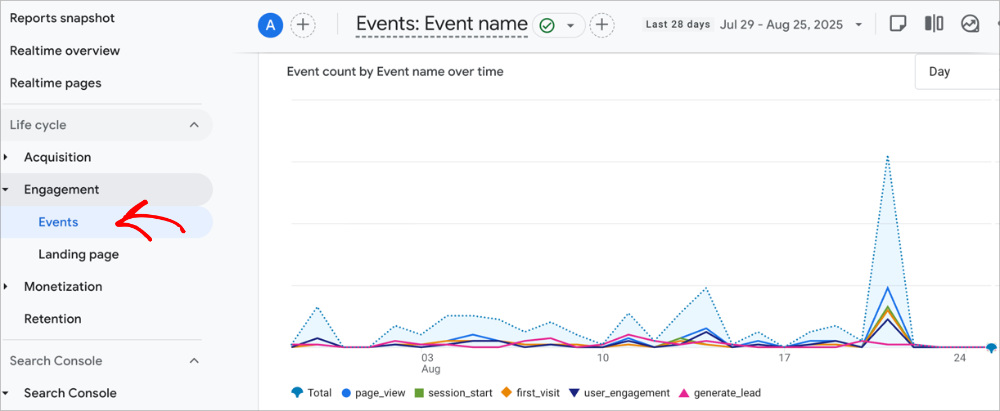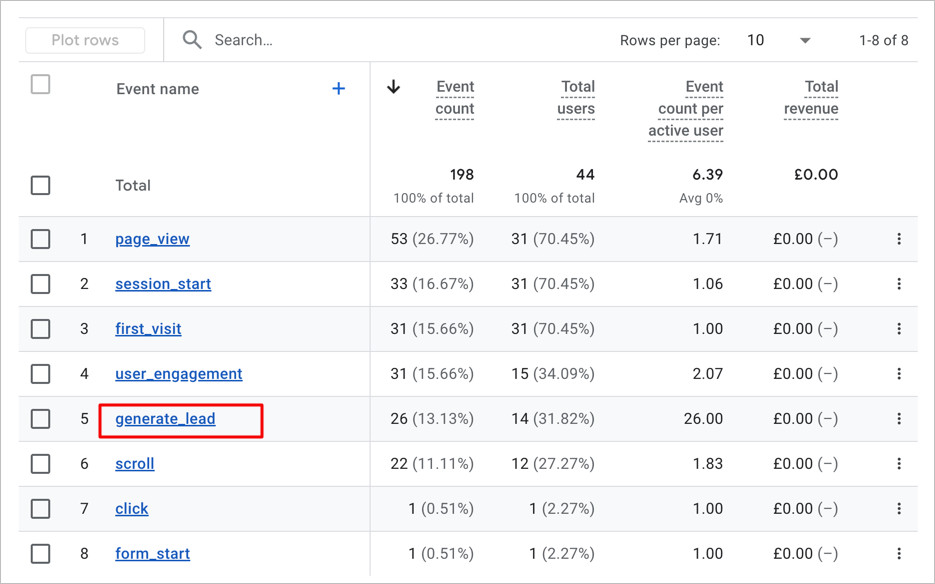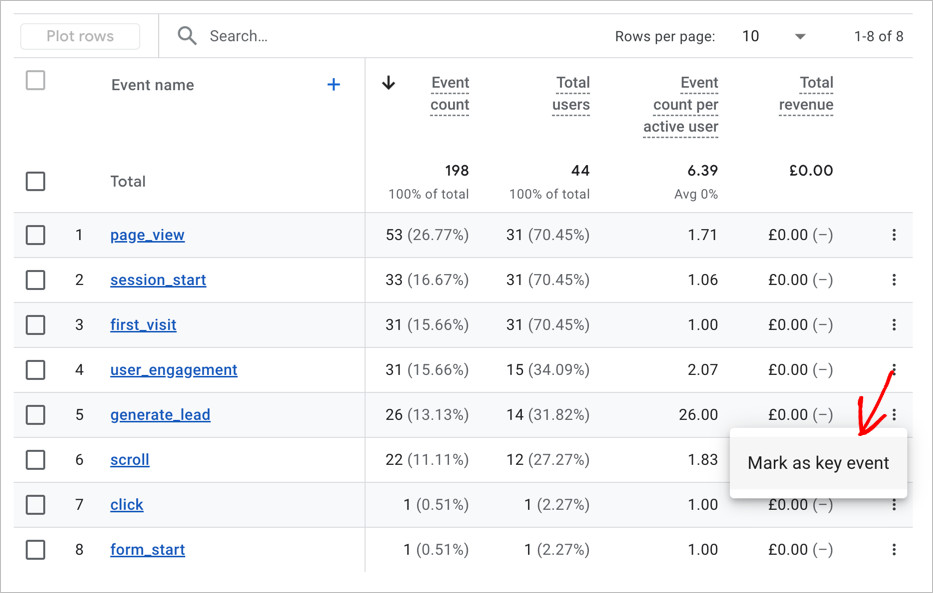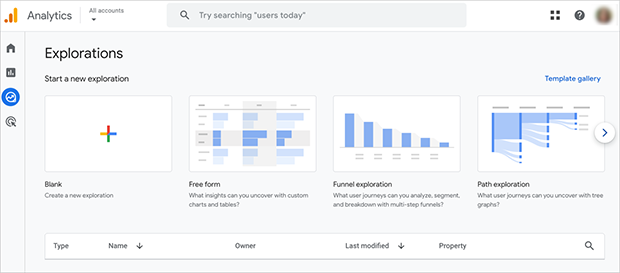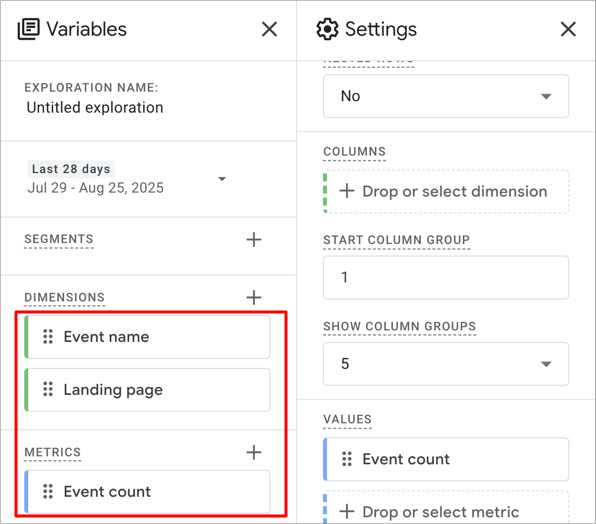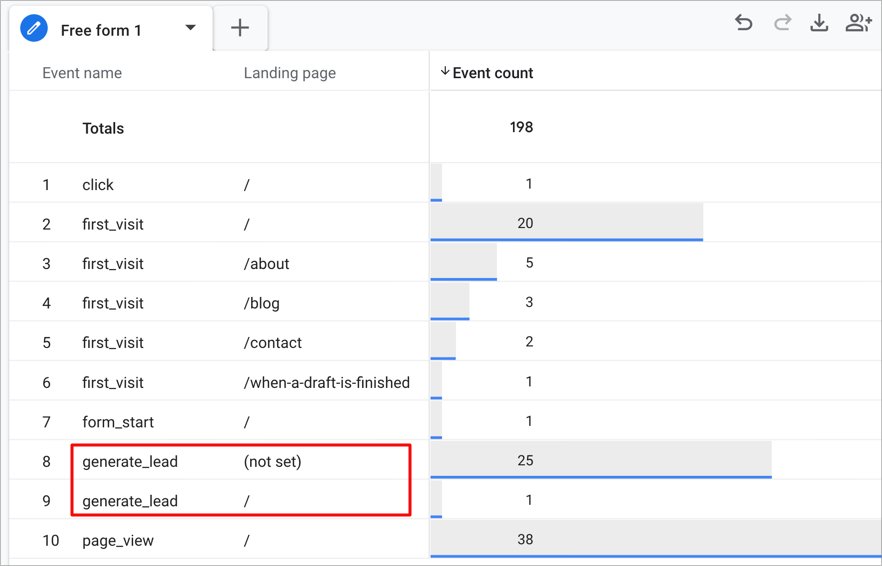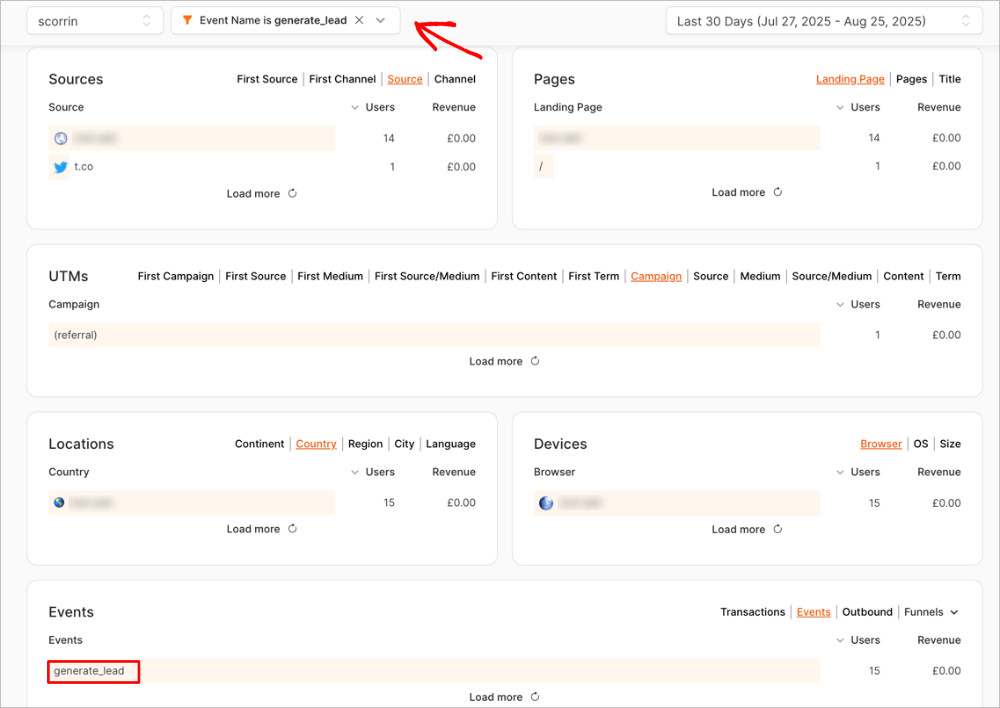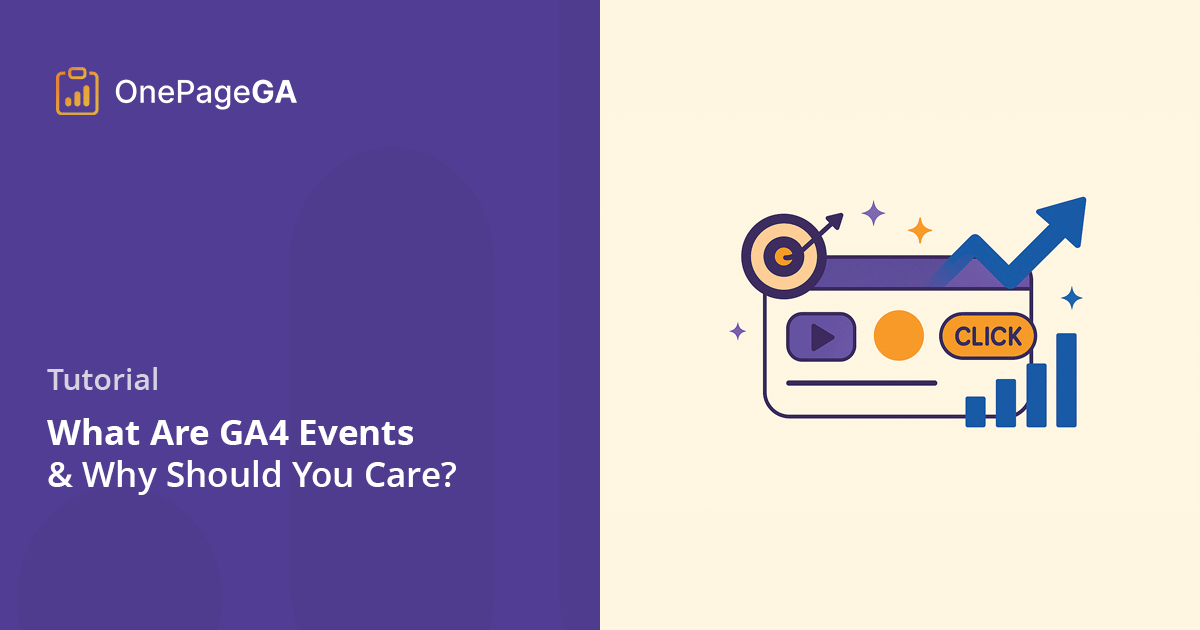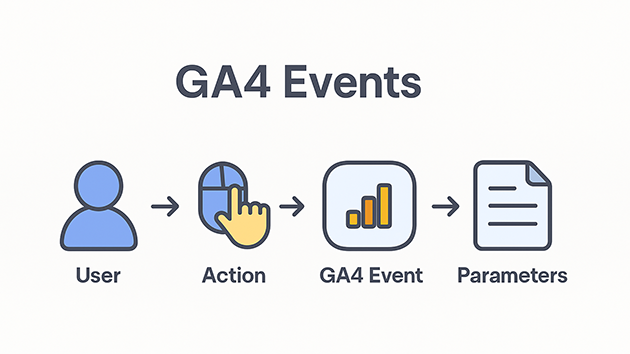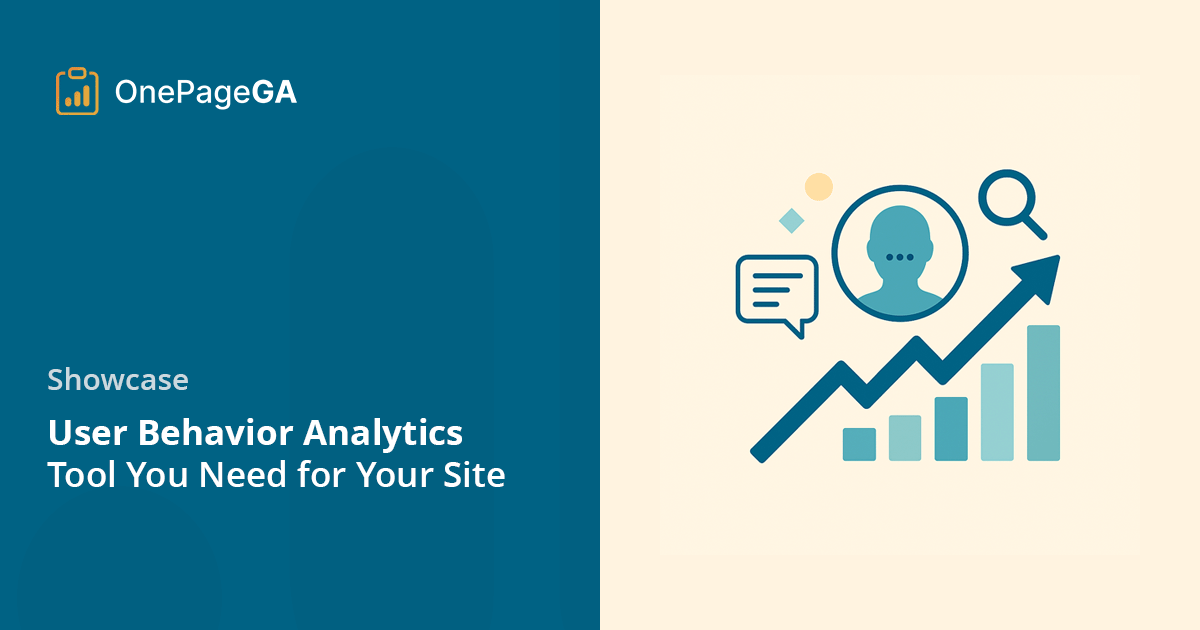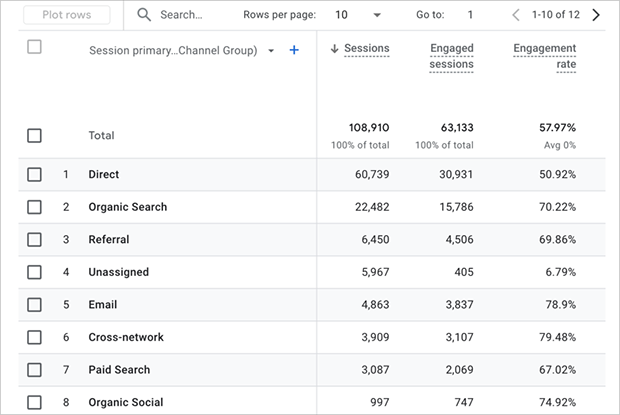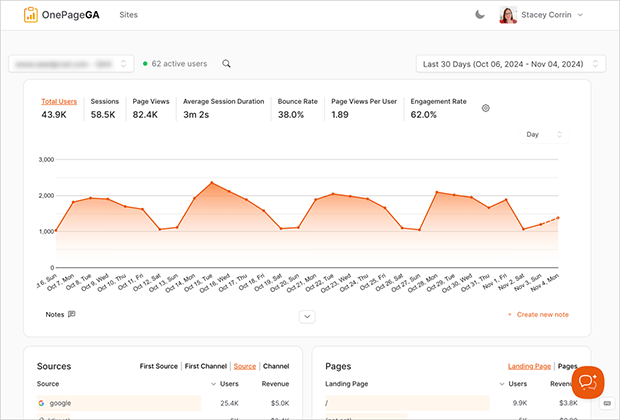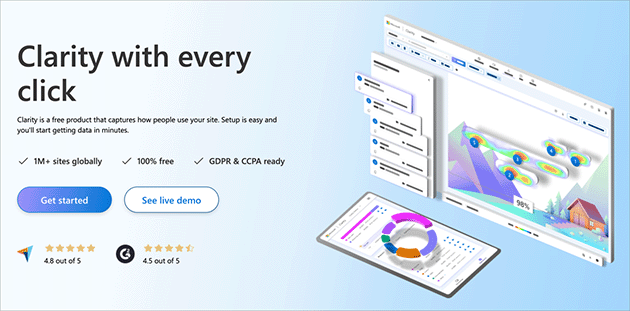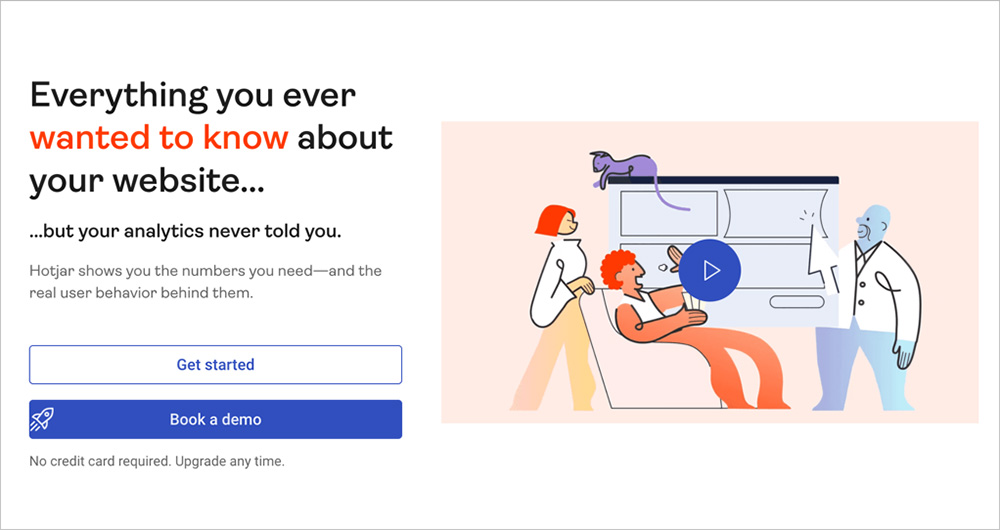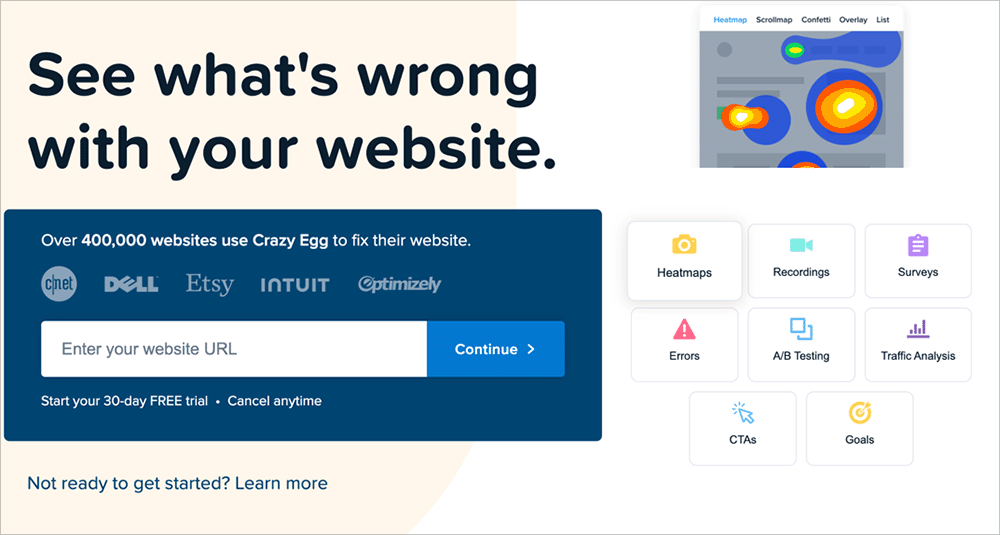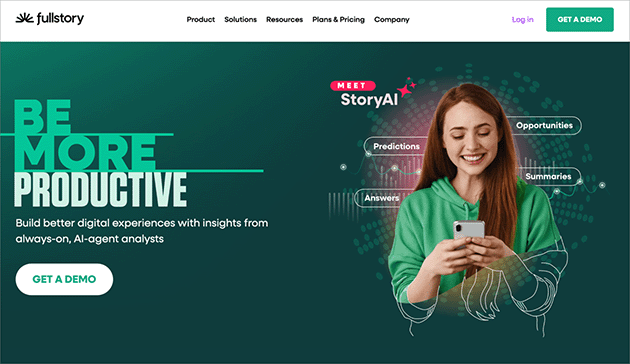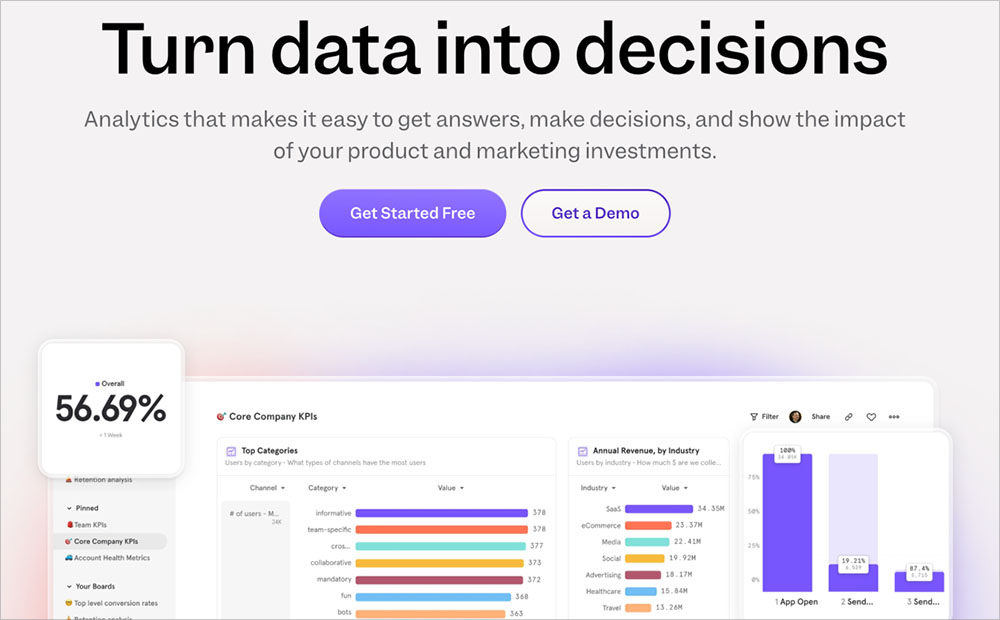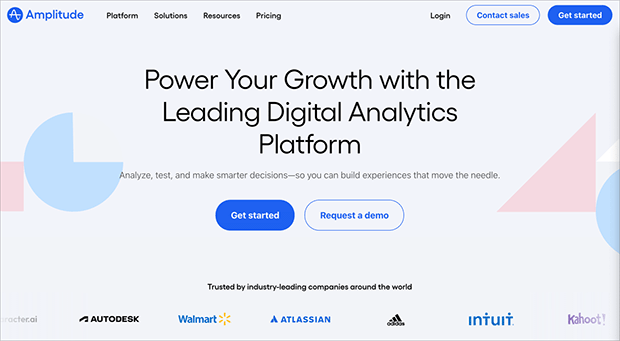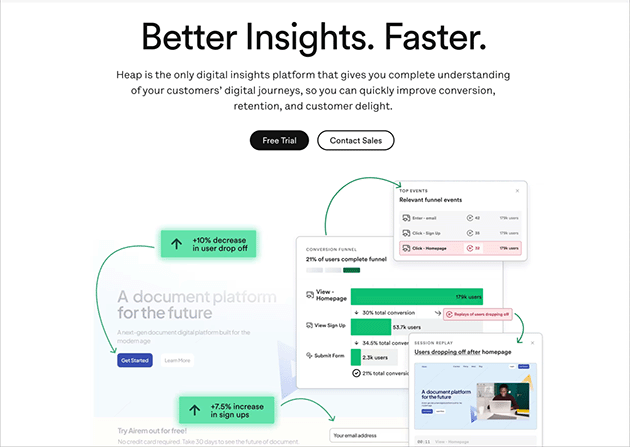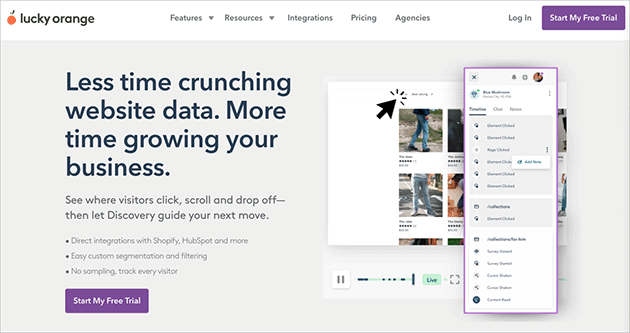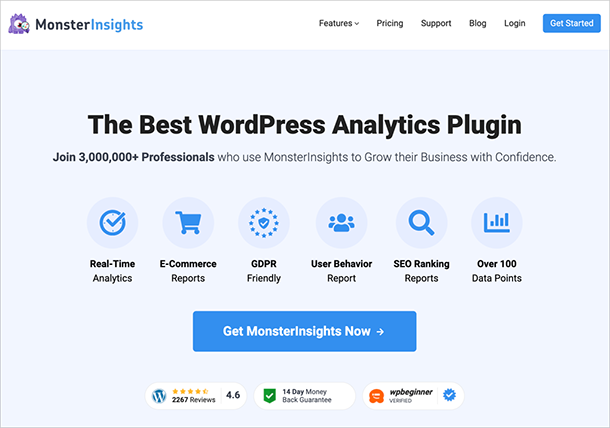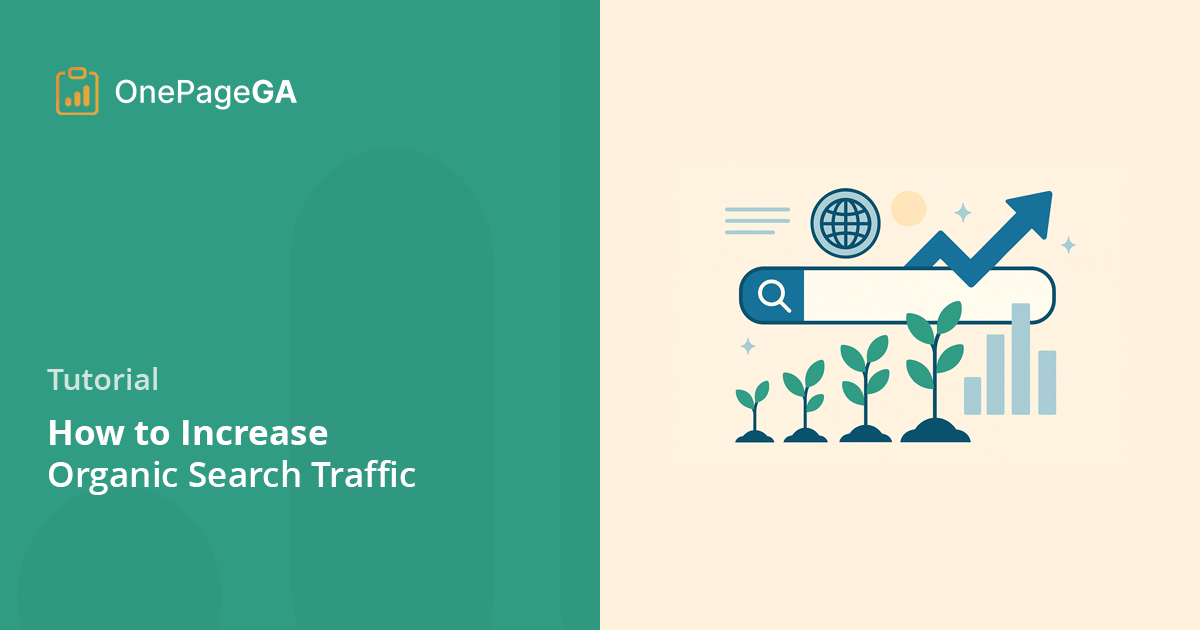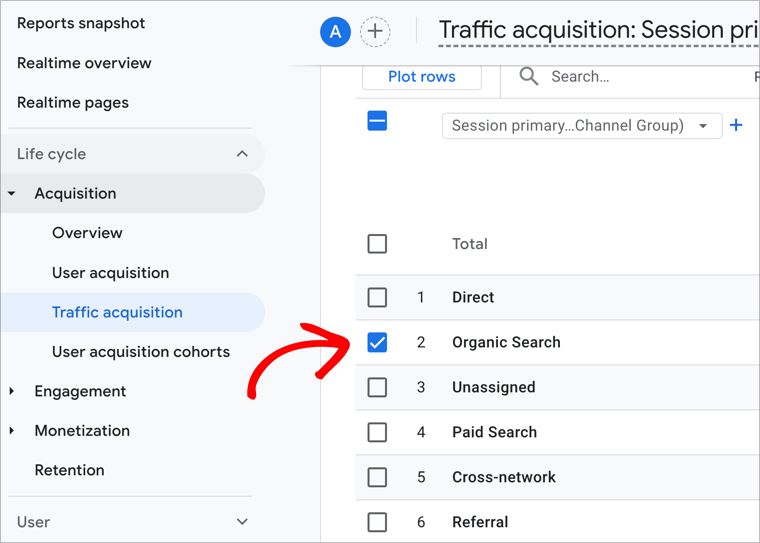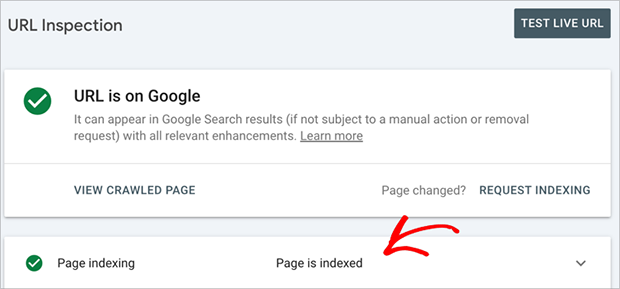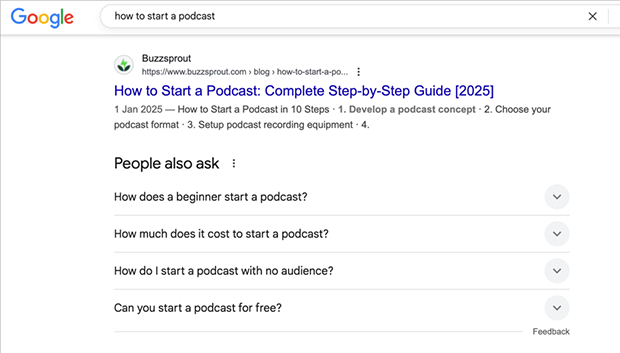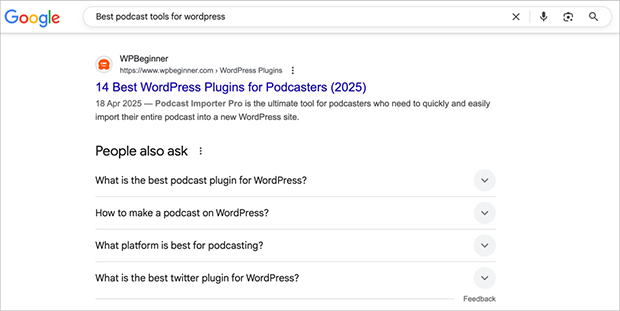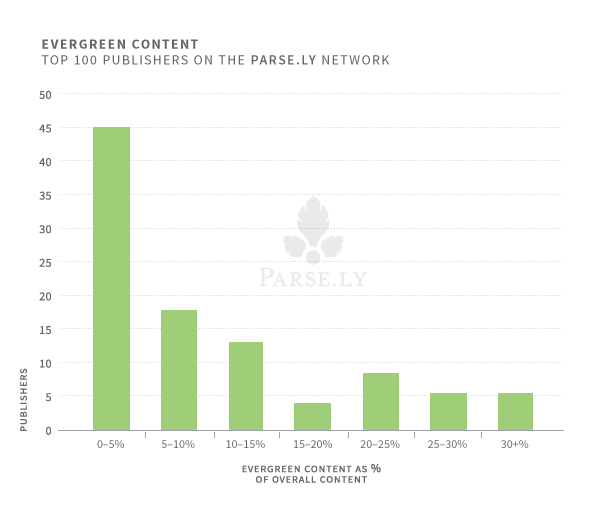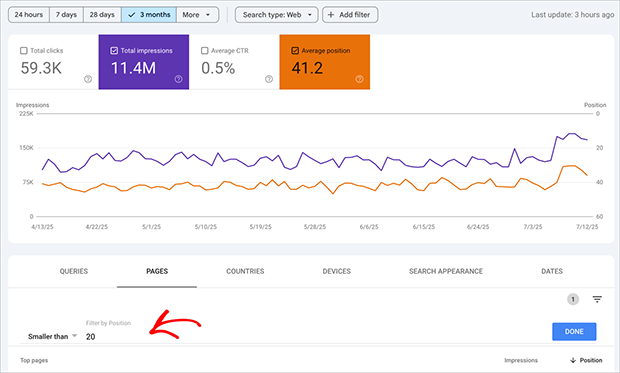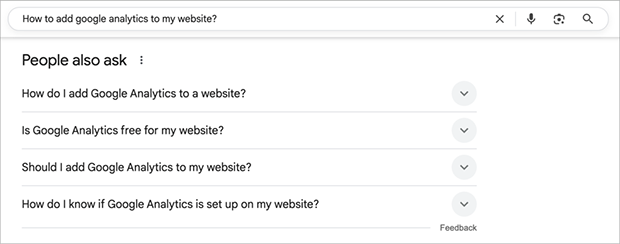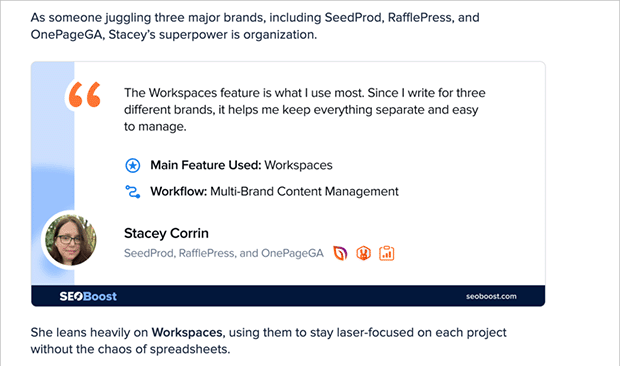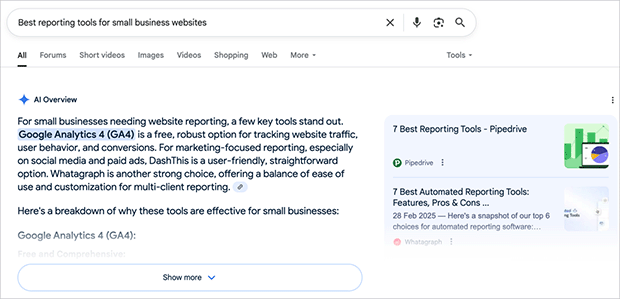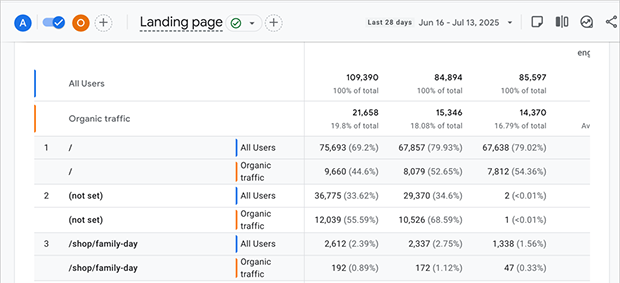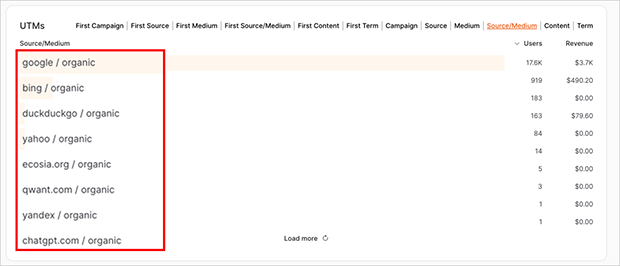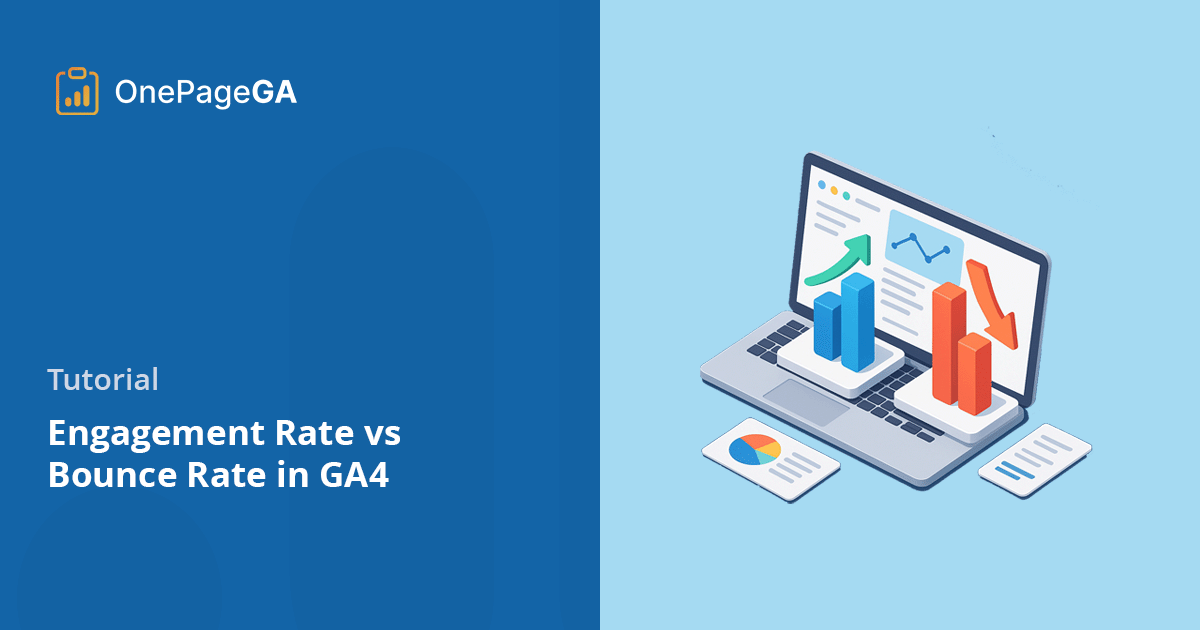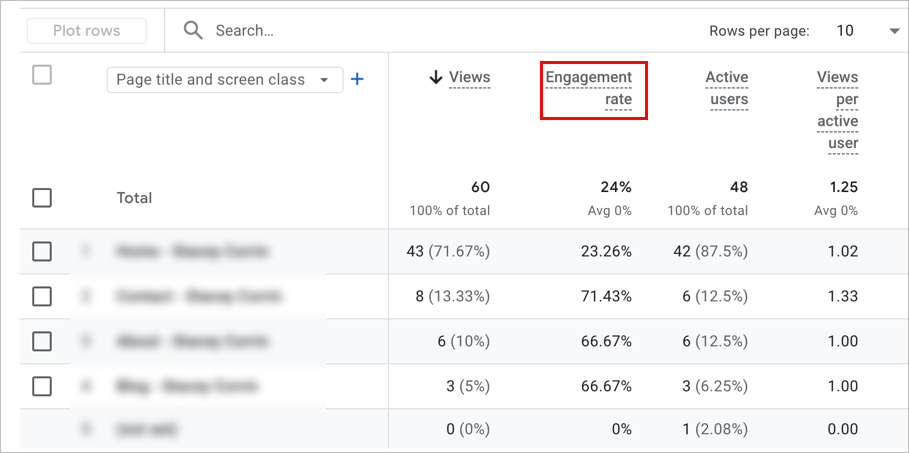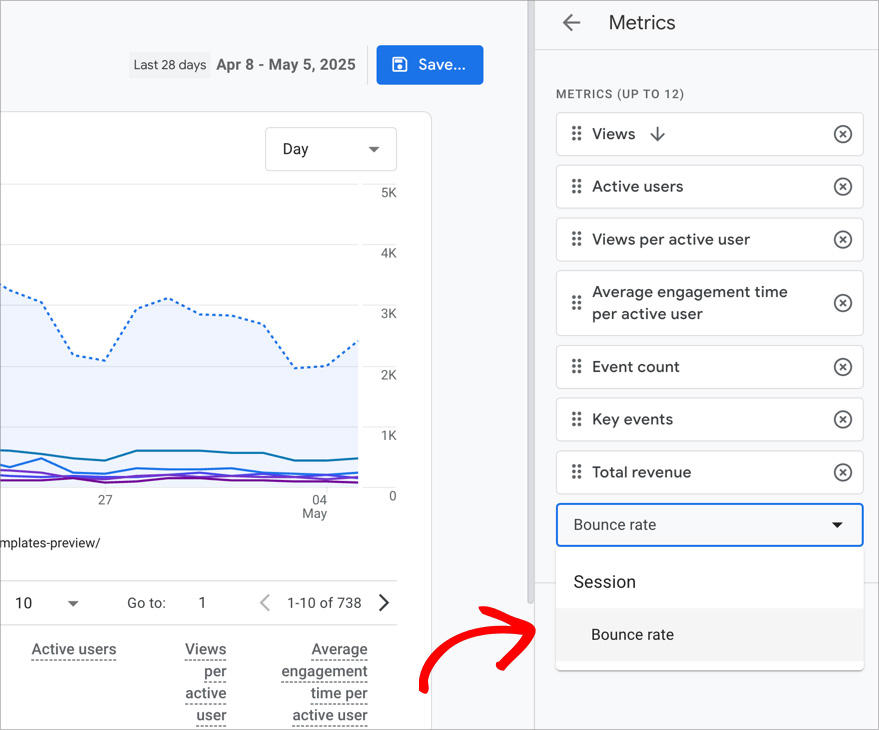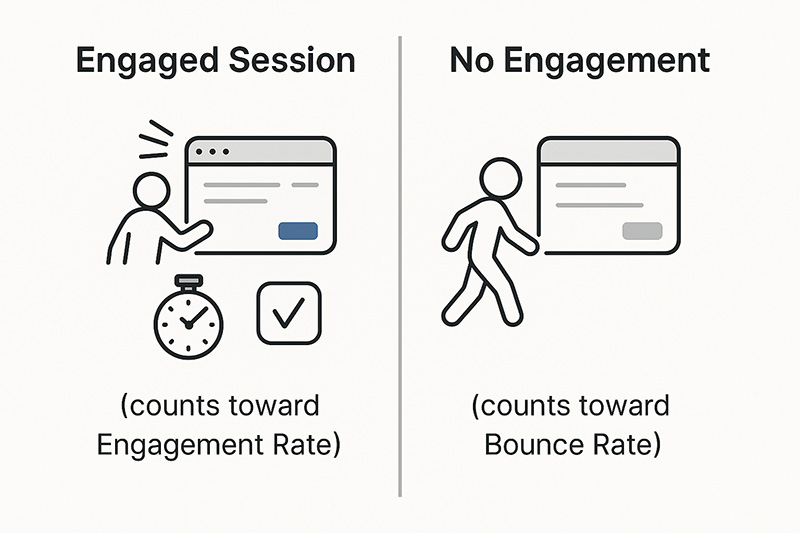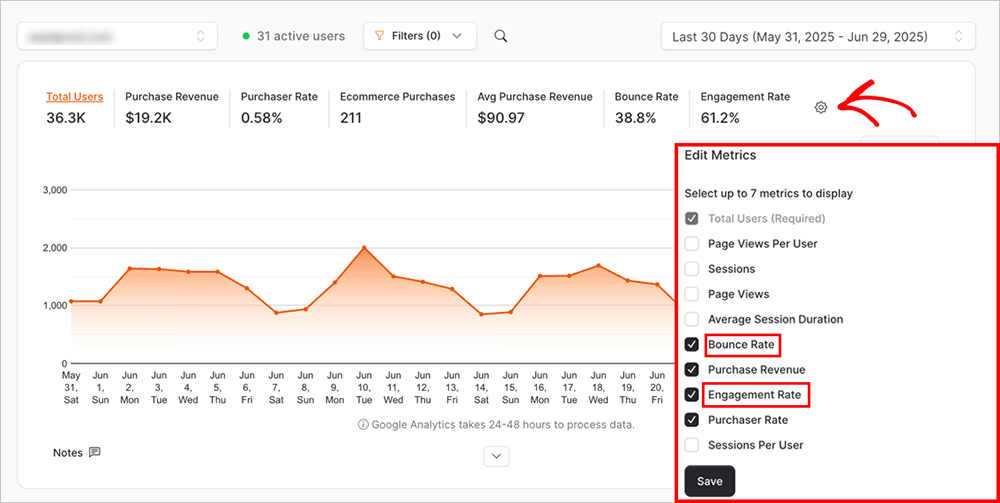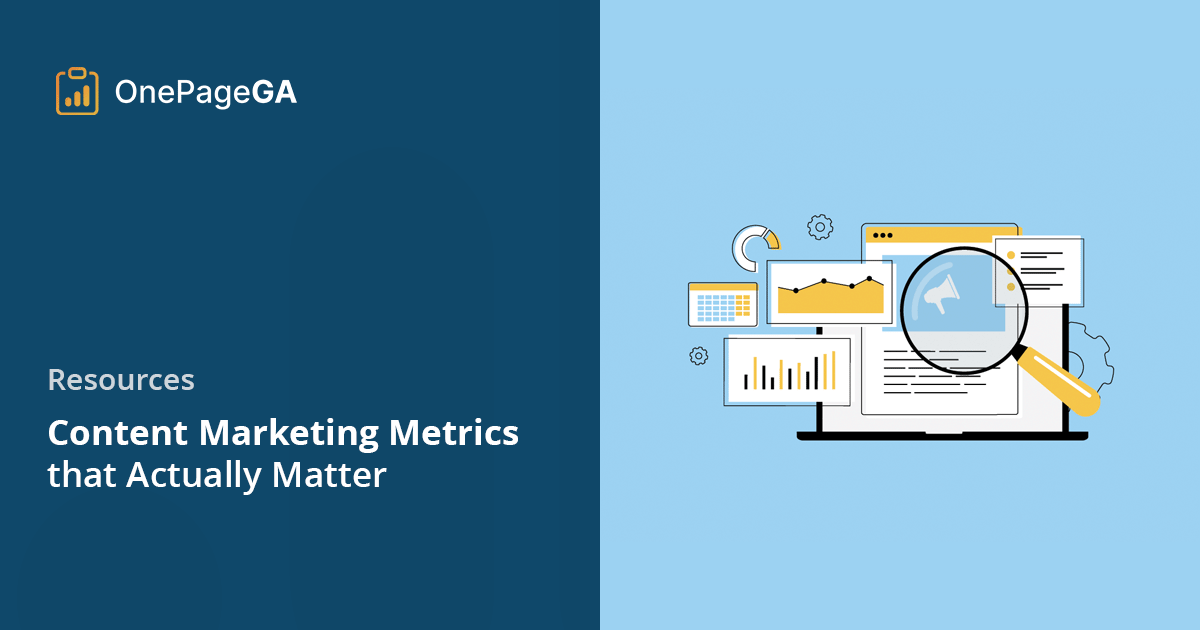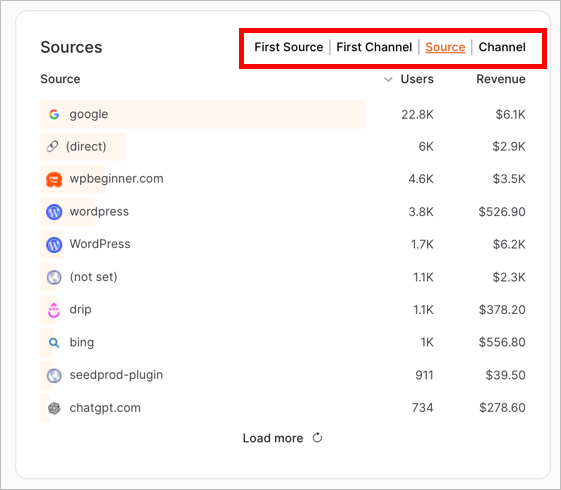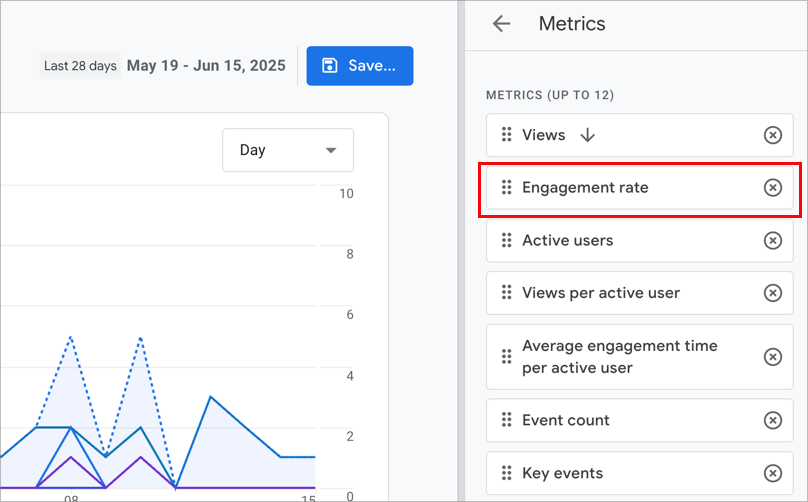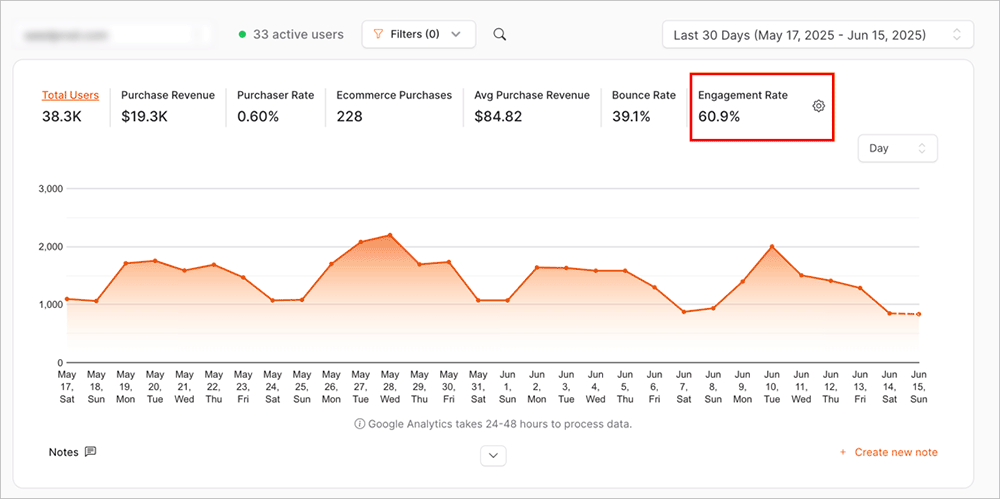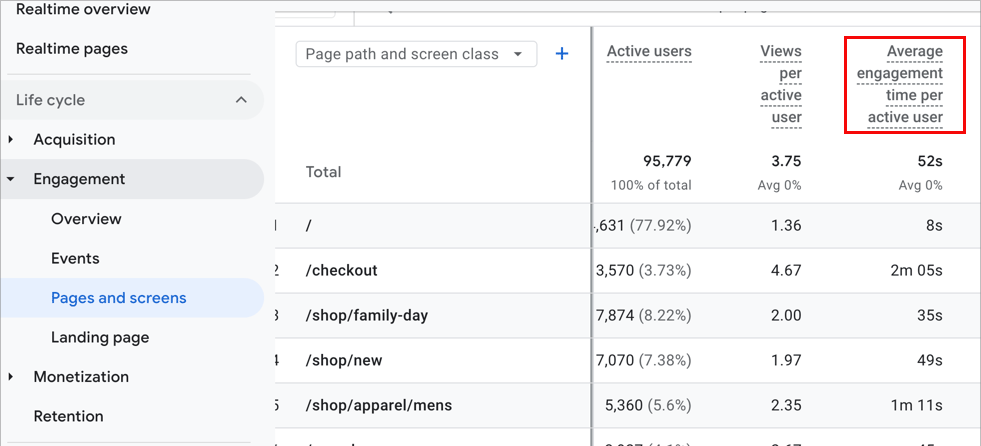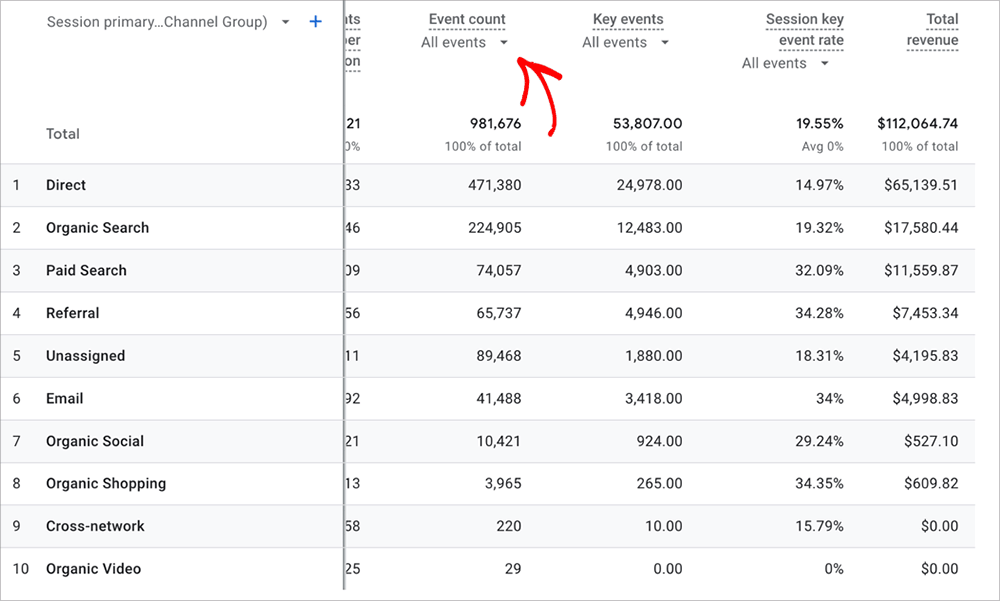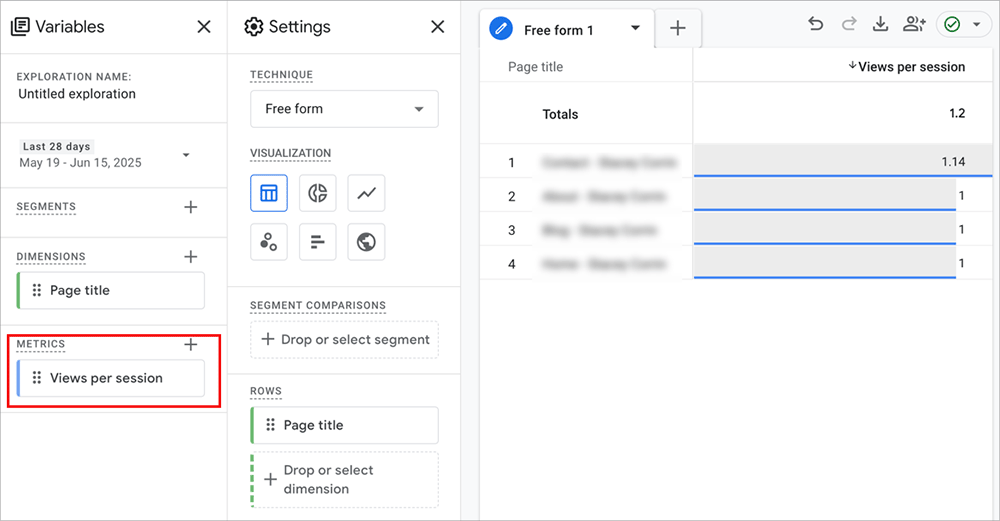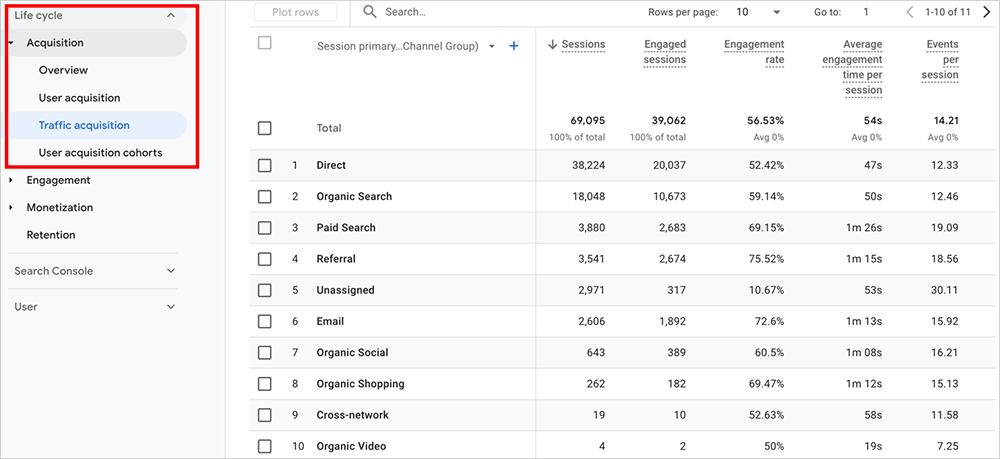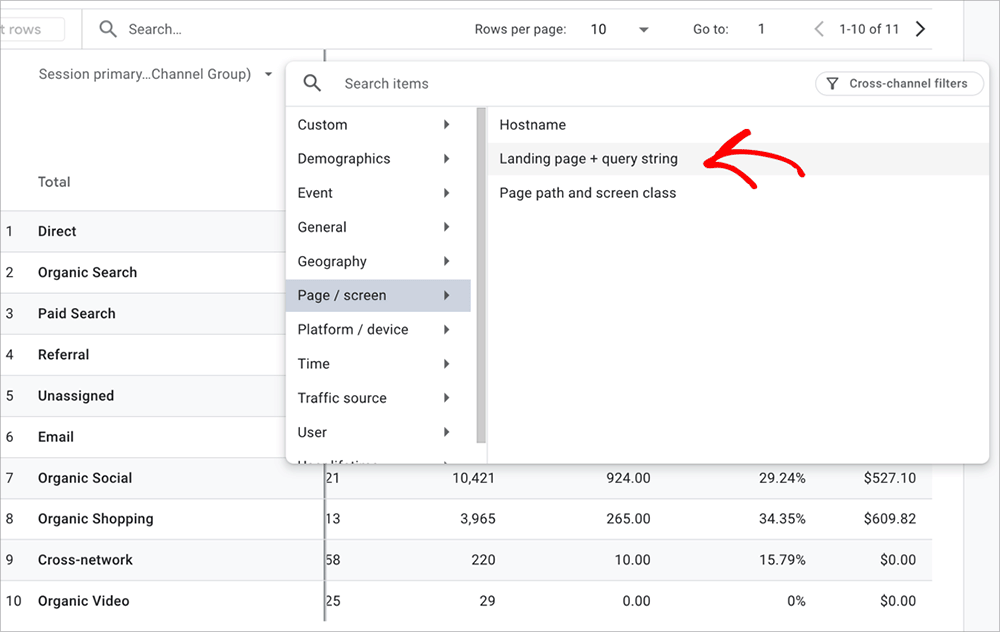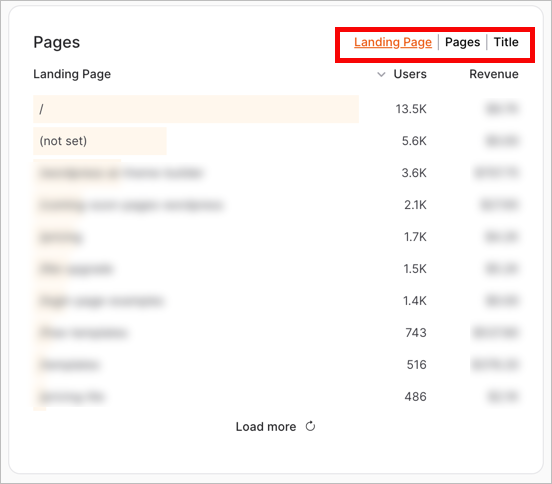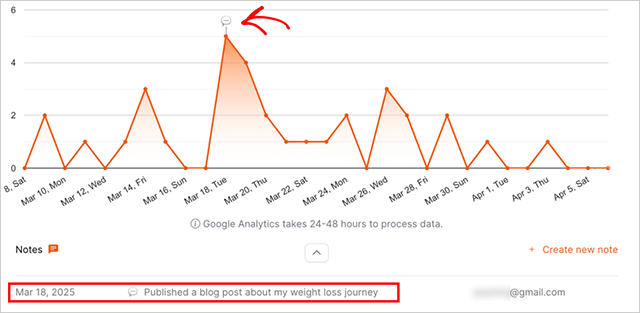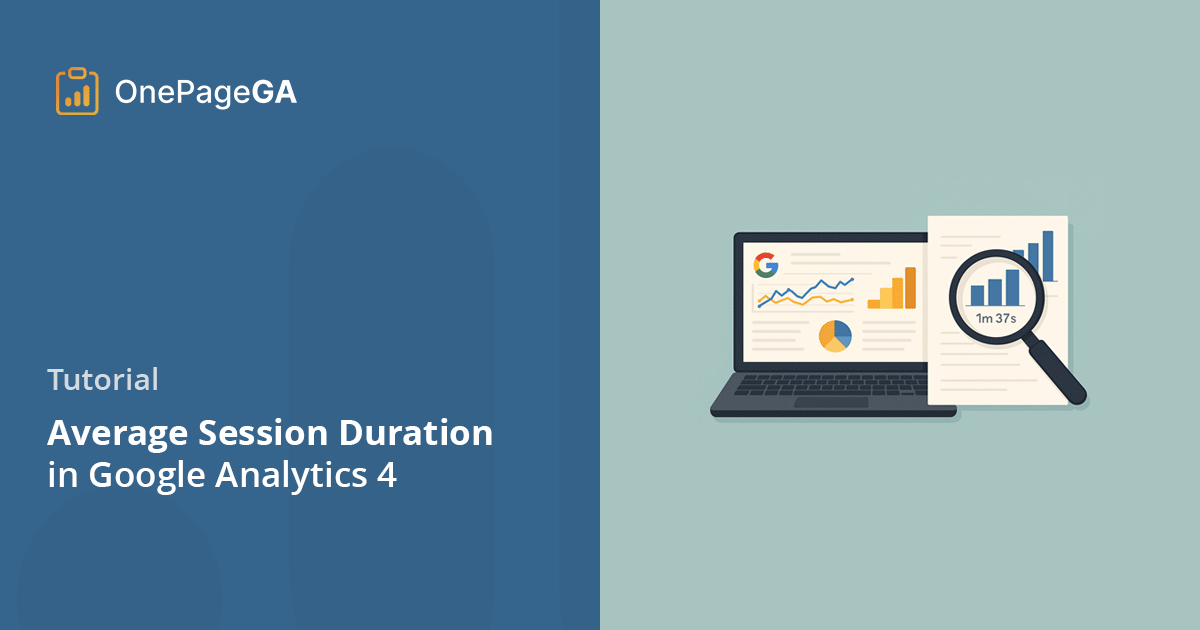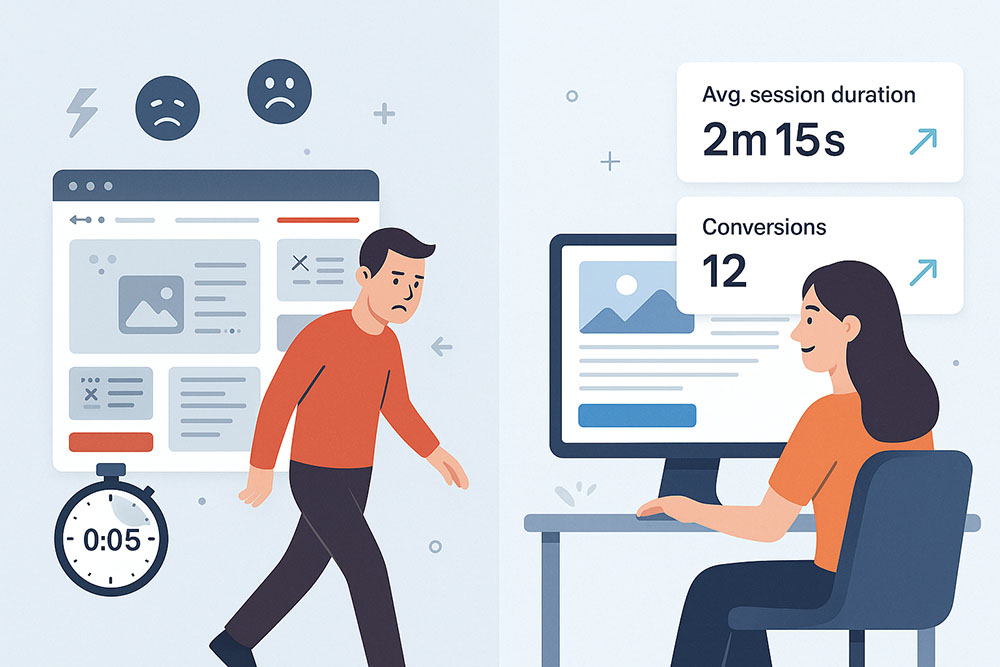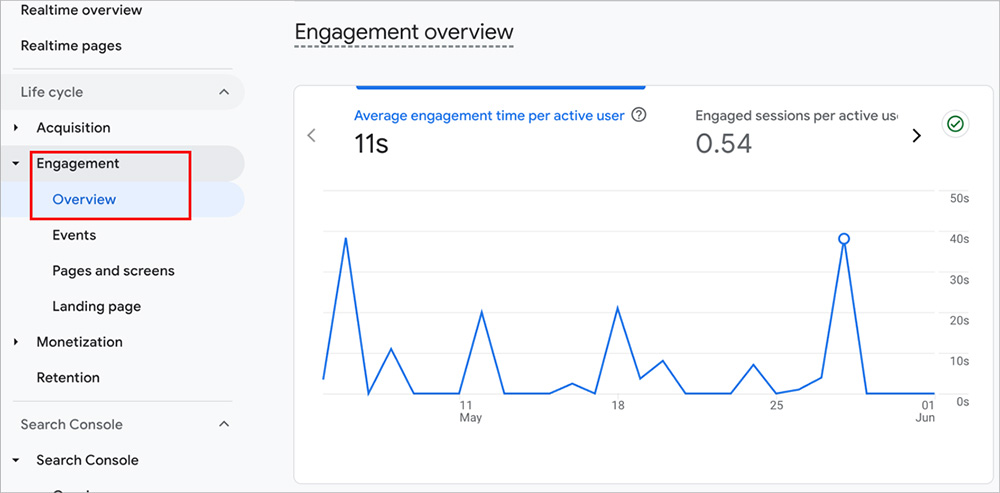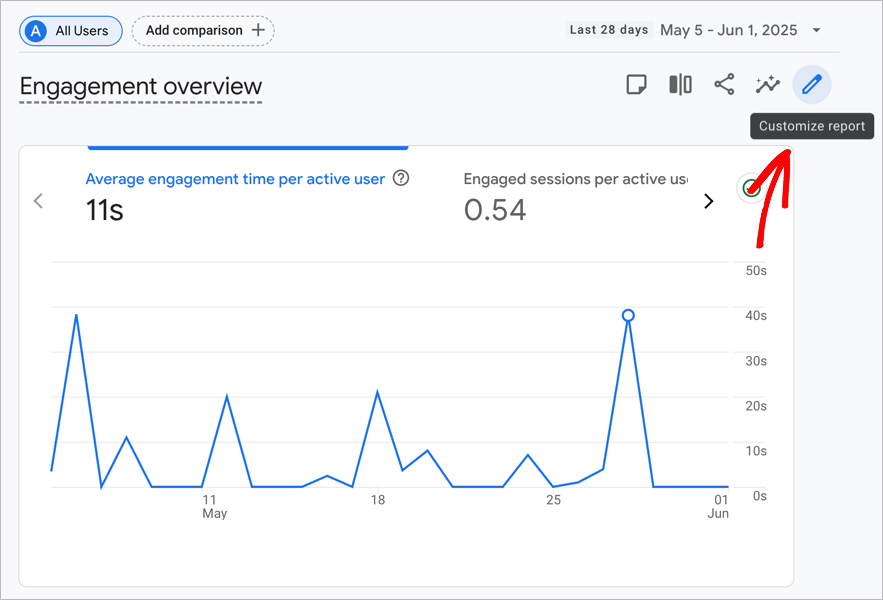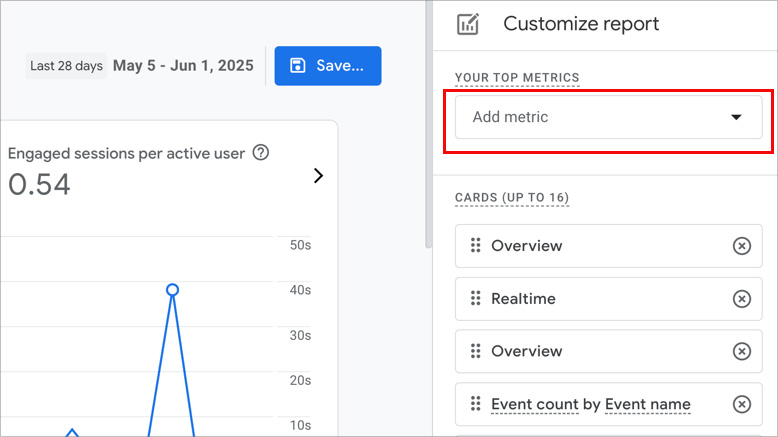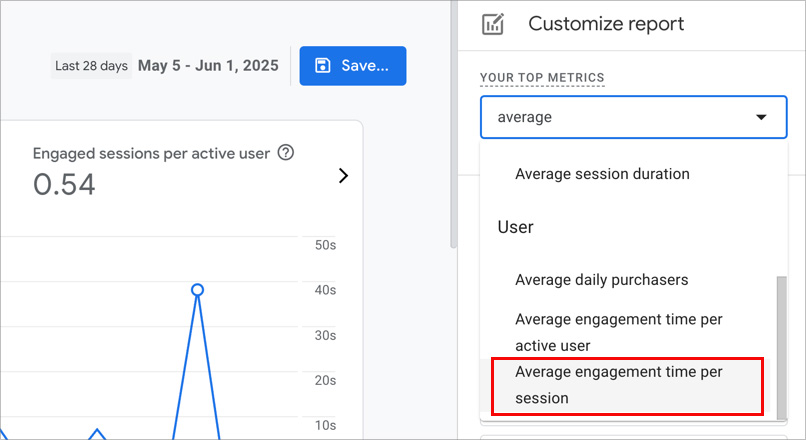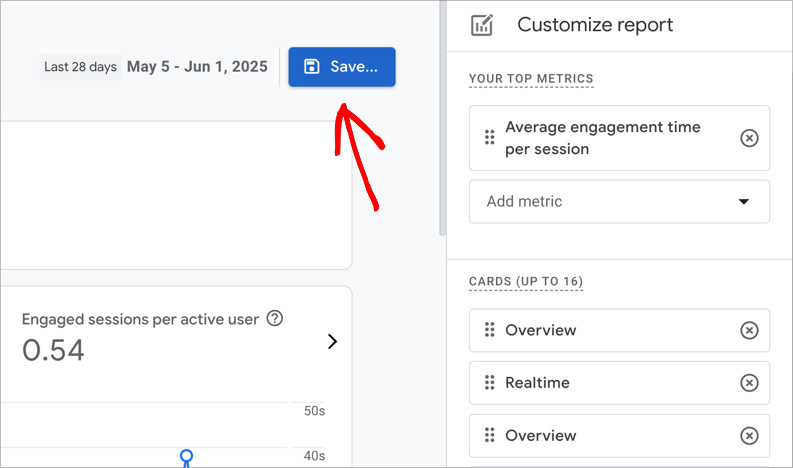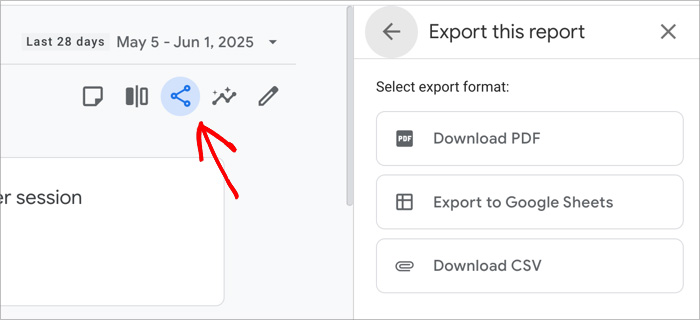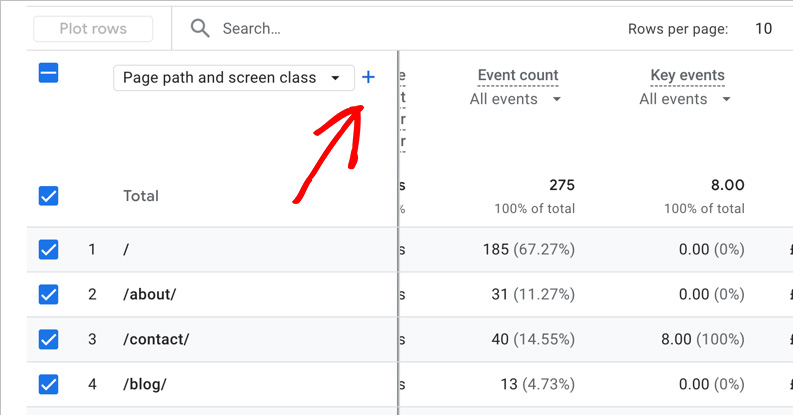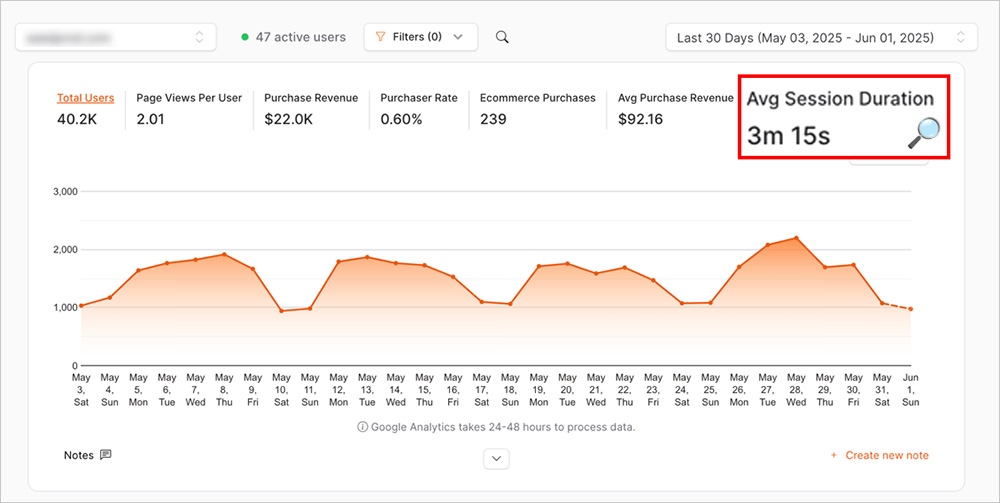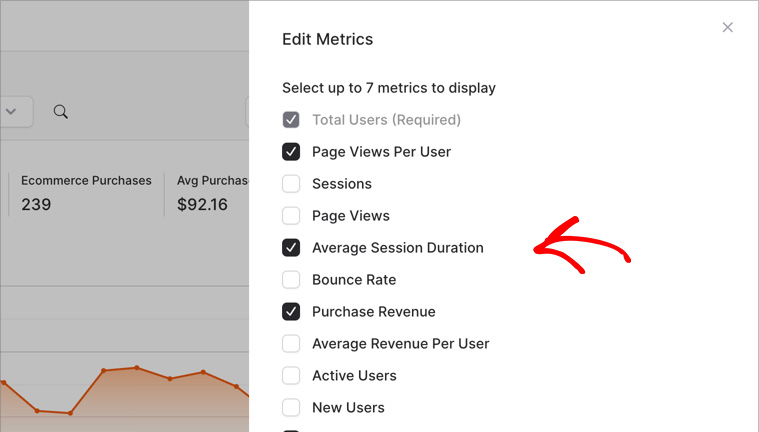You can’t import full Universal Analytics (UA) data into Google Analytics 4 (GA4). That might sound worrying, but you’re not completely out of options.
GA4 doesn’t accept direct historical imports because its entire tracking model is different. However, there are still ways to bring in specific types of data and safely preserve your old reports for future reference.
In this guide, I’ll walk you through what you can import, why GA4 doesn’t accept full UA history, and the best methods I use to keep my historical analytics data accessible for long-term reporting.
What Data Can You Actually Import into GA4?
You can’t move everything from Universal Analytics into GA4, but you can import certain data types that help fill in the gaps. These imports are especially useful if part of your customer journey happens outside your website.
Offline Conversion Data
Offline conversions are actions that happen away from your website, like phone orders, in-store purchases, or leads collected in your CRM. GA4 lets you import this information so it connects back to what those users did online.
To do this, you’ll need to upload your offline conversions as event data. Each event should include a matching User-ID or Client-ID so GA4 can link it to the right person or session. Use Client-ID for anonymous visitors and User-ID for logged-in users or returning customers.
If you also collect information such as an email address, use it in your own records to find the correct identifier before uploading.
This approach works best for businesses that collect leads or sales through multiple channels. For example, if someone fills out a form on your site and later completes their purchase over the phone, you can record both actions as part of the same customer journey.
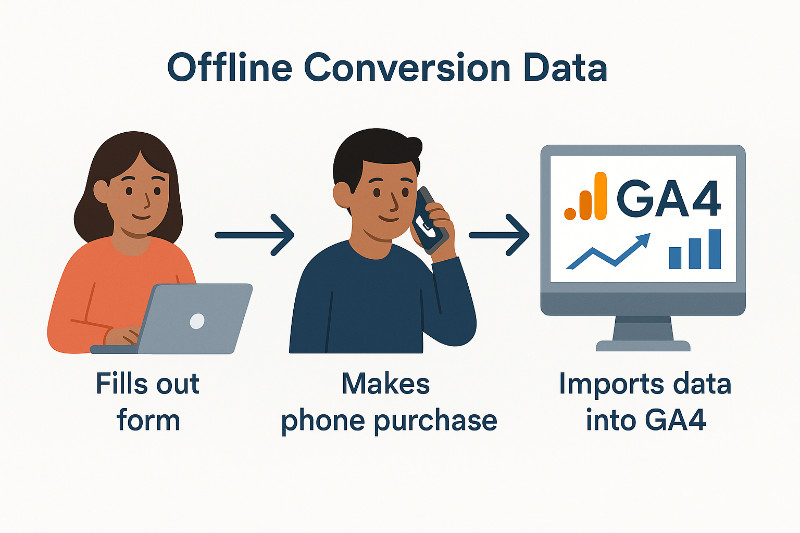
Limited Ecommerce Data
You can also import enhanced ecommerce data into GA4, but there are limits. Universal Analytics tracked product views and cart adds as separate hit types, while GA4 treats them as events with parameters.
That means you can move structured sales information such as product IDs, categories, and order values, but not every old metric has a direct match.
For most site owners, this type of import is helpful only if you depend on revenue tracking for long-term reports or want to double-check that your new GA4 ecommerce setup is accurate.
Why You Can’t Import UA History into GA4
You can’t import your old Universal Analytics history into GA4 because the two platforms store and measure data in completely different ways. They may look similar on the surface, but the data underneath isn’t compatible.
Here’s a simple comparison:
| Feature | Universal Analytics (UA) | Google Analytics 4 (GA4) |
|---|---|---|
| Core Model | Session-based | Event-based |
| Data Types | Hits (pageviews, events, transactions) | Events with parameters |
| Tracking IDs | Client ID & User ID | Blended identity (User ID, Google signals, device ID) |
| Reporting | Fixed reports | Custom reports with Explorations |
| Goals | Destination, duration, event, pages/screens per session | Custom events and conversions |
Think of it like trying to pour water from a square container into a round one. The shapes don’t align, so some of the data simply won’t fit.
GA4’s system is designed to collect richer, more flexible data, but that also means your older session-based records can’t be reprocessed in the same way.
4 Ways to Preserve and Access Your Historical Data
Now that Google has fully sunset Universal Analytics as of July 1, 2024, your old data doesn’t have to be lost. If you exported or backed up your reports before access ended, there are still several ways to store, view, and compare that information alongside your GA4 results.
Below are four practical methods you can use to keep your historical insights accessible today.
1. Export Key Reports from Universal Analytics
If you downloaded reports before Universal Analytics shut down, those files are now your best source of historical data.
Start by organizing your saved exports in one place, such as Google Drive or Dropbox. Then, focus on reports that give you meaningful long-term insights, such as:
- Audience Overview for total users and sessions
- Acquisition → All Traffic for traffic sources
- Behavior → Site Content for top pages and engagement
- Conversions → Goals or Ecommerce for leads and sales
If you missed the export window, check your inbox for any scheduled email reports or dashboards saved as PDFs. These can still help you benchmark performance against your GA4 data.
2. Connect Universal Analytics to BigQuery (Free Option)
If you linked Universal Analytics to BigQuery before the sunset, you already have one of the most reliable long-term backups available.
BigQuery is Google’s cloud-based data warehouse that stores your analytics data in full detail. It lets you run custom queries or connect the data to reporting tools like Looker Studio.
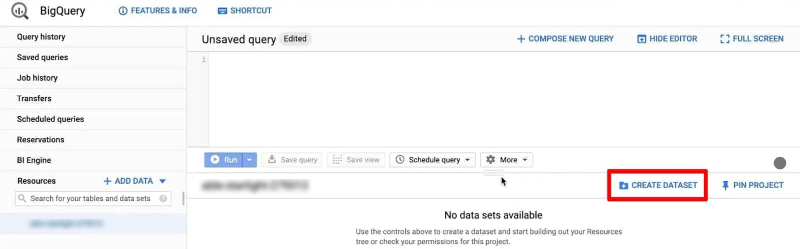
Here’s what to do next:
- Open your BigQuery project and confirm your exported UA tables are still available.
- Check your data retention settings to make sure nothing is set to expire automatically.
- Create a new dataset for your GA4 exports so you can view both data sets side by side.
- Use Looker Studio to build reports that show year-over-year changes.
BigQuery is ideal if you have a large website or need complete access to past data for audits and long-term trend analysis. It includes a free monthly quota for both storage and queries, but costs can apply if you exceed those limits.
Always monitor your usage to stay within your free tier. The allowance is generous, and most small business sites will never hit the limit.
3. Use Looker Studio Dashboards
If you exported data or connected it to BigQuery before Universal Analytics was sunset, you can still visualize that information in Looker Studio. It lets you combine your old UA data with your new GA4 property for side-by-side comparisons.
To do this, upload your saved UA data as a CSV or Google Sheet, then add GA4 as a separate data source.
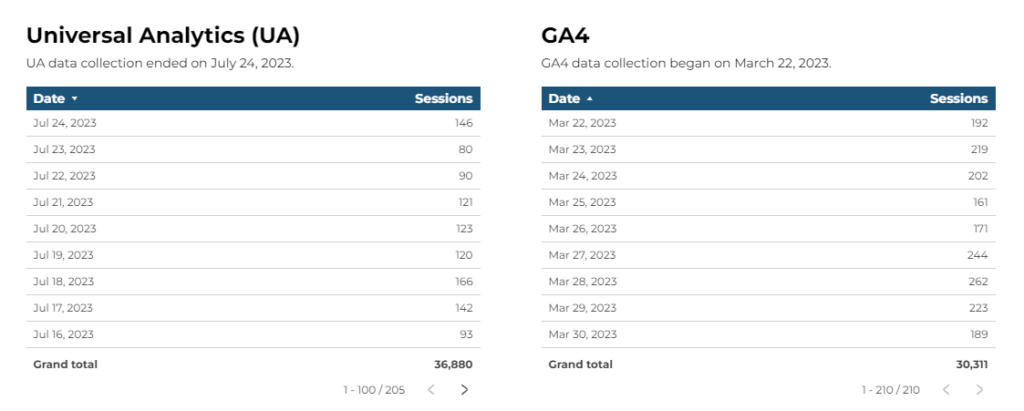
From there, you can create charts showing how traffic, engagement, and conversions have changed over time.
If building dashboards in Looker Studio feels overwhelming, OnePageGA can help with the GA4 side of your analysis.
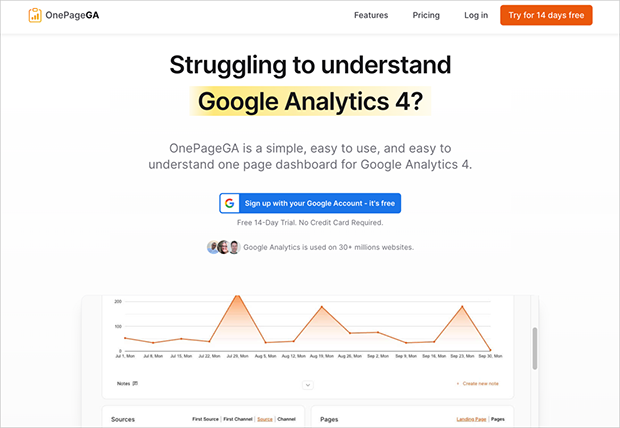
It doesn’t import UA data, but it simplifies your current GA4 reporting with ready-made dashboards for WordPress sites. That way, you can quickly understand your new metrics without getting lost in GA4’s complex interface.
4. Create a Manual Data Log
If you never exported your Universal Analytics data before the sunset, a manual record is the next best fallback. It won’t give you exact numbers, but it helps preserve useful benchmarks for long-term reference.
Start by checking any screenshots, old reports, or email summaries you might have saved. Record key metrics such as total sessions, top pages, and conversions in a simple spreadsheet.
Here’s an example format you can use:
| Date Range | Users | Sessions | Top Page | Conversions | Notes |
|---|---|---|---|---|---|
| Jan 1, 2022 – Jan 31, 2022 | 10,500 | 12,200 | /blog/best-hosting/ | 52 | From old monthly report PDF |
This type of log can’t replace your full analytics data, but it gives you enough context to track growth over time. Even rough historical numbers are better than losing your performance record completely.
How to Compare Old and New Data
Comparing Universal Analytics and GA4 can feel tricky at first, but it’s clearer once you understand how each platform measures activity. The goal isn’t to make the numbers match exactly, but to recognize how GA4 interprets user behavior differently.
Run a Parallel Tracking Period
If you had both properties active before the Universal Analytics sunset, look at overlapping date ranges to understand how your results differ. You’ll likely see changes in users, sessions, and bounce rates because GA4 calculates engagement in new ways.
These differences don’t mean your data is wrong. GA4 uses an event-driven model, while UA relied on sessions and hits. Use that overlap period as your baseline when reviewing future trends.
Here’s a quick guide to help you interpret your data more accurately:
| Metric in UA | Closest Equivalent in GA4 | Notes |
|---|---|---|
| Users | Active Users | GA4 counts users who have an engaged session or are new users. Because of this definition change, user totals are often lower than in UA. |
| Sessions | Sessions | GA4 sessions don’t restart at midnight or with new campaign sources. |
| Bounce Rate | Engagement Rate | GA4 flips this into a positive measure of user activity. |
| Pageviews | Views | Combines data from both web and app properties. |
| Goals | Conversions | Custom events now define what counts as a conversion. |
If you used custom events or goals in UA, you can recreate most of them in GA4 by defining events and marking them as conversions.
Frequently Asked Questions
Can I use both Universal Analytics and GA4 at the same time?
No. Google fully sunset Universal Analytics on July 1, 2024, and all standard properties stopped processing data after that date. You can still use GA4 as your single active property for tracking going forward.
How far back can I export my Universal Analytics data?
You could export all available historical reports before the shutdown, covering the full lifetime of your UA property. If you downloaded CSV or PDF versions, those files remain valid and can still be used for comparisons in Looker Studio or spreadsheets.
Will my historical SEO data be lost forever?
Your Universal Analytics data is no longer accessible within Google’s interface, but it isn’t “gone” if you exported or backed it up. You can combine your past exports with GA4 or Google Search Console data to continue tracking long-term SEO performance.
Is there any way to see old UA data inside GA4?
No. GA4 can’t display or merge your previous UA data. You can only view historical reports from exported files, BigQuery backups, or dashboards you created before the sunset.
In my experience, the biggest mistake people made during the GA4 switch was not saving their old Universal Analytics data in time. If you backed up your reports, you can still use them for comparisons and long-term insights.
Now the focus should be on learning GA4 and keeping your new data organized, so you don’t run into the same problem again later.
To help with that, take a look at these GA4 guides:
- How to Add Google Analytics to Your Website
- Engagement Rate vs Bounce Rate in GA4
- How to Find Your Top Converting Traffic Sources in GA4
If you have questions or want to join the conversation, you can also find us on X and Facebook.